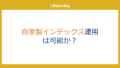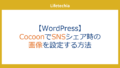VSCode(Visual Studio Code)は、コードエディタとして非常に人気がありますが、CSVやExcelファイルの編集や閲覧にも対応させることができます。そのためには特に、Excelファイルを手軽に開いて編集するための「Excel Viewer」拡張機能が便利です。
VSCode(Visual Studio Code)でCSVやExcelファイルを扱う方法についての解説記事を書きました。特にExcel Viewerのインストールと使い方に焦点を当てています。
CSV拡張機能「Rainbow CSV」のインストール
VSCodeには、CSVファイルをより見やすく表示するための拡張機能もあります。ここでは「Rainbow CSV」という拡張機能を紹介します。
- 拡張機能アイコン(サイドバーの四角形のアイコン)をクリックします。
- 検索バーに「Rainbow CSV」と入力し、検索結果から選択します。
- インストールボタンをクリックしてインストールします。

インストール後、CSVファイルを開くと、各列が色分けされて表示され、非常に見やすくなります。
![]()
CSV拡張機能「Edit CSV」のインストール
エクセルのように編集したい場合は、Edit CSVがおすすめです。
1. 拡張機能アイコン(サイドバーの四角形のアイコン)をクリックします。
2. 検索バーに「Edit CSV」と入力し、検索結果から選択します。
3. インストールボタンをクリックしてインストールします。

インストール後は、csvファイルを開いたときの右上のEdit CSVをクリックすると、エクセルライクな編集画面に切り替わります。
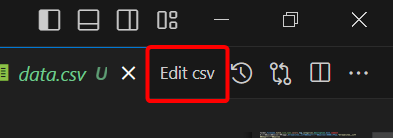
Excel Viewerのインストール
- 拡張機能アイコンをクリックします。
- 検索バーに「Excel Viewer」と入力し、検索結果から選択します。
- インストールボタンをクリックしてインストールします。

まとめ
VSCodeを使えば、CSVやExcelファイルを簡単に扱うことができます。特に、Excel Viewerを利用することで、Excelファイルの編集や閲覧が非常にスムーズに行えます。ぜひ試してみてください。