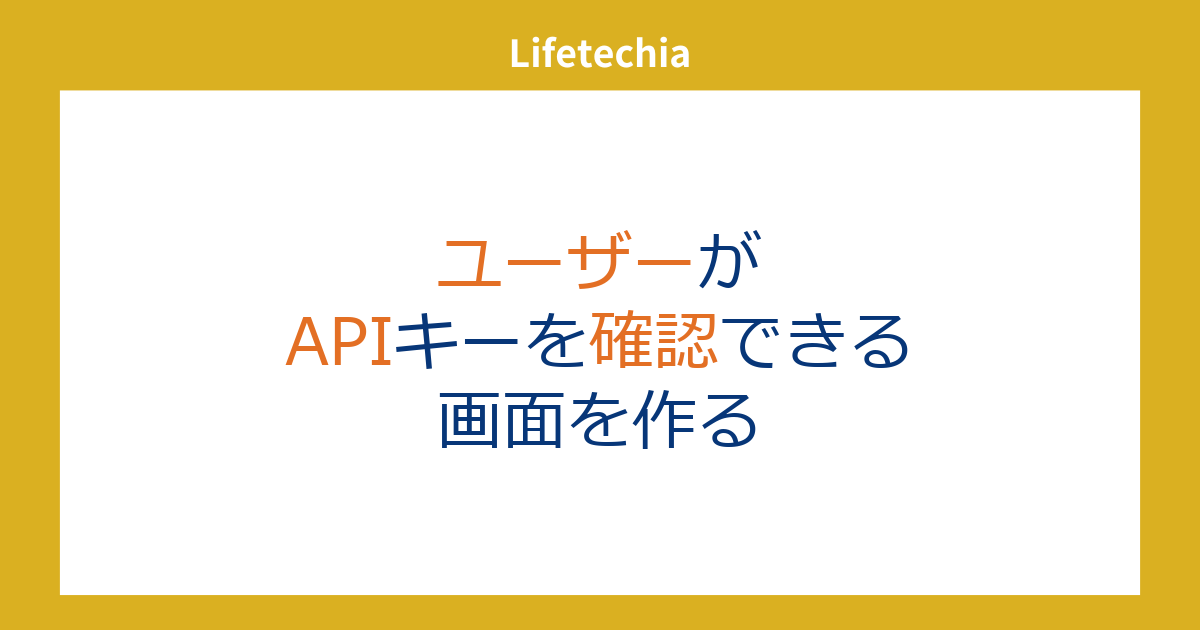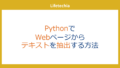WordPressでは、ユーザーごとにAPIキーを発行することができます。この記事では、ログインしたユーザーが自分のAPIキーを確認できるようにする方法について解説します。この方法を使うと、ユーザーが自分のAPIキーをページ上で簡単に確認できるようになります。
ユーザーAPIキー確認用のテンプレート作成
まず、以下のコードをWordPressのテーマに追加して、ユーザーがAPIキーを確認できるページを作成します。このコードは、ユーザーがログインしている場合にAPIキーを表示し、ログインしていない場合にはログインフォームを表示します。
<?php
/**
* Template Name: ユーザーログイン&APIキー確認
*/
get_header();
?>
<div class="login-container">
<?php
if (is_user_logged_in()) {
// ユーザーがログイン済みの場合
$user = wp_get_current_user();
$api_key = get_user_meta($user->ID, 'api_key', true);
?>
<h2>ようこそ, <?php echo esc_html($user->display_name); ?> さん</h2>
<p>あなたのAPIキー:</p>
<input type="text" value="<?php echo esc_attr($api_key); ?>" readonly>
<form method="post">
<input type="hidden" name="action" value="logout">
<button type="submit" class='btn'>ログアウト</button>
</form>
<?php
} else {
// ユーザーがログインしていない場合
if ($_SERVER['REQUEST_METHOD'] === 'POST' && isset($_POST['action']) && $_POST['action'] === 'login') {
$username = sanitize_user($_POST['username']);
$password = $_POST['password'];
$remember = isset($_POST['remember']);
$user = wp_signon(array(
'user_login' => $username,
'user_password' => $password,
'remember' => $remember,
), false);
if (is_wp_error($user)) {
echo '<p style="color:red;">ログインに失敗しました。ユーザー名またはパスワードが間違っています。</p>';
} else {
// リダイレクト
wp_redirect(get_permalink());
exit;
}
}
?>
<h2>ログイン</h2>
<form method="post">
<p>
<label for="username">ユーザー名</label><br>
<input type="text" name="username" id="username" required>
</p>
<p>
<label for="password">パスワード</label><br>
<input type="password" name="password" id="password" required>
</p>
<p>
<input type="checkbox" name="remember" id="remember">
<label for="remember">ログイン情報を記憶する</label>
</p>
<input type="hidden" name="action" value="login">
<p>
<input type="submit" value="ログイン">
</p>
</form>
<?php } ?>
</div>
<?php get_footer(); ?>
コードの解説
このテンプレートには、以下の主要な部分があります:
- ユーザーがログインしている場合:
- ユーザーがログインしている場合、
wp_get_current_user()で現在のユーザー情報を取得し、そのユーザーのAPIキーをget_user_meta()で取得します。 - 取得したAPIキーは、
<input>タグを使って読み取り専用で表示します。
php
$api_key = get_user_meta($user->ID, 'api_key', true);
- ユーザーがログインしていない場合:
- ログインしていない場合、ログインフォームが表示されます。
- フォームから送信されたデータを
wp_signon()を使用して検証し、ログインを試みます。ログインに成功した場合は、現在のページにリダイレクトされ、APIキーの確認ページが表示されます。
php
$user = wp_signon(array(
'user_login' => $username,
'user_password' => $password,
'remember' => $remember,
), false);
- ログアウト機能:
- ログイン後、ユーザーは「ログアウト」ボタンをクリックすることでログアウトできます。
wp_logout()を使ってログアウト処理を行うことができます。
スタイルの追加
このテンプレートでは、ログインフォームとAPIキーの表示部分をシンプルに構成しています。次に、以下のようなCSSをテーマのstyle.cssファイルに追加して、デザインを整えます。
.login-container {
width: 300px;
margin: 0 auto;
padding: 20px;
background-color: #f9f9f9;
border: 1px solid #ccc;
border-radius: 8px;
}
.login-container h2 {
text-align: center;
margin-bottom: 20px;
}
.login-container p {
margin-bottom: 10px;
}
.login-container input[type="text"],
.login-container input[type="password"] {
width: 100%;
padding: 8px;
margin-bottom: 10px;
}
.login-container input[type="submit"],
.login-container button {
width: 100%;
padding: 10px;
background-color: #0073aa;
color: white;
border: none;
border-radius: 4px;
cursor: pointer;
}
.login-container input[type="submit"]:hover,
.login-container button:hover {
background-color: #005f7f;
}
ユーザーがAPIキーを確認する流れ
- ログイン後、ユーザーは自分のAPIキーを確認できます。表示されたAPIキーはコピーして使用することができます。
- ログインしていない場合、ユーザーはログインフォームにユーザー名とパスワードを入力してログインします。ログイン後、再度APIキー確認ページにリダイレクトされます。
まとめ
この方法を使うことで、ユーザーは自分のAPIキーを簡単に確認することができ、APIを利用する際に必要な情報を手軽に取得できるようになります。ログインが必要なことを考慮し、ユーザー体験を向上させるシンプルで効率的な方法です。