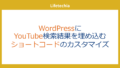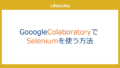WordPressで地図にKML/GPXファイルを表示する
WordPressで、KMLやGPXファイルを地図上に表示する方法を紹介します。ここでは、Leafletを使用して地図を表示し、ファイルアップロードと地図の範囲調整を行うページテンプレートを作成します。
ページテンプレートコード
以下のコードを使用して、WordPressテーマにカスタムテンプレートを追加します。このテンプレートは、地図を表示し、KMLまたはGPXファイルをアップロードして表示しています。
<?php
/**
* Template Name: KML/GPX Map with Upload Button and View Set
* Description: Displays a Leaflet map with file upload and load button functionality. Adjusts map view based on uploaded file.
*/
get_header(); ?>
<div id="map" style="height: 500px;"></div>
<!-- ファイルアップロードフォーム -->
<div style="margin: 20px 0;">
<input type="file" id="fileUpload" accept=".kml,.gpx" />
<button id="loadFileButton" style="margin-left: 10px;">読み込み</button>
<span>※対応ファイル: KML, GPX</span>
</div>
<script>
// DOMがロードされたら実行
document.addEventListener('DOMContentLoaded', function () {
// 地図を初期化
var map = L.map('map').setView([35.681236, 139.767125], 10); // 初期位置を東京駅付近に設定
// 背景タイルを追加
L.tileLayer('https://cyberjapandata.gsi.go.jp/xyz/std/{z}/{x}/{y}.png', {
attribution: '© <a href="https://maps.gsi.go.jp/development/ichiran.html" target="_blank">国土地理院</a>',
maxZoom: 18,
minZoom: 5
}).addTo(map);
// グローバル変数でファイルを保持
var selectedFile = null;
// ファイル選択イベント
document.getElementById('fileUpload').addEventListener('change', function (event) {
selectedFile = event.target.files[0]; // アップロードされたファイルを保持
});
// 読み込みボタンのクリックイベント
document.getElementById('loadFileButton').addEventListener('click', function () {
if (!selectedFile) {
alert('ファイルを選択してください。');
return;
}
var reader = new FileReader();
// ファイルが読み込まれたら実行
reader.onload = function (e) {
var fileContent = e.target.result; // ファイルの内容を取得
// KMLまたはGPXのファイル内容を読み込む
var layer;
if (selectedFile.name.endsWith('.kml')) {
layer = omnivore.kml.parse(fileContent);
} else if (selectedFile.name.endsWith('.gpx')) {
layer = omnivore.gpx.parse(fileContent);
} else {
alert('対応していないファイル形式です。');
return;
}
// レイヤーを地図に追加してズームを調整
layer.addTo(map);
var bounds = layer.getBounds(); // ファイルの地理的範囲を取得
map.fitBounds(bounds); // 地図のビューを範囲に合わせる
};
// ファイルの内容を読み取る
reader.readAsText(selectedFile);
});
});
</script>
<!-- LeafletとOmnivoreのスクリプトとCSSを読み込む -->
<link rel="stylesheet" href="https://unpkg.com/leaflet/dist/leaflet.css" />
<script src="https://unpkg.com/leaflet/dist/leaflet.js"></script>
<script src="https://cdnjs.cloudflare.com/ajax/libs/leaflet-omnivore/0.3.4/leaflet-omnivore.min.js"></script>
<?php get_footer(); ?>
実装手順
1. ページテンプレートの追加
上記のコードをコピーし、kml-gpx-map.php というファイル名でテーマフォルダ内に保存します。
2. テンプレートの選択
WordPressの管理画面で新しい固定ページを作成し、「テンプレート」オプションから「KML/GPX Map with Upload Button and View Set」を選択します。
3. ファイルアップロードと地図表示
ページを公開すると、地図とファイルアップロードフォームが表示されます。以下の操作が可能です:
– ファイルを選択: KMLまたはGPXファイルを選択します。
– 読み込み: ボタンを押すと、選択したファイルが地図に表示され、地図がファイルの範囲に合わせて調整されます。

実際に動くページはこちら
注意点
- 対応するファイル形式は
.kmlと.gpxのみです。 - 国土地理院の地図タイルを使用しています。
- ファイルが大きい場合や複雑な構造の場合、読み込みに時間がかかることがあります。
コード解説
以下に、主要なコード部分をセクションごとに解説します。
1. テンプレート情報の設定
/**
* Template Name: KML/GPX Map with Upload Button and View Set
* Description: Displays a Leaflet map with file upload and load button functionality. Adjusts map view based on uploaded file.
*/
Template NameはWordPressの管理画面で選択可能なテンプレート名を指定します。
2. 地図表示エリアの設定
<div id="map" style="height: 500px;"></div>
- 地図を表示するためのコンテナ要素です。
id="map"により、この要素がLeafletで地図を描画するターゲットとして指定されます。 style="height: 500px;"で地図の高さを指定しています。
3. ファイルアップロードフォーム
<div style="margin: 20px 0;">
<input type="file" id="fileUpload" accept=".kml,.gpx" />
<button id="loadFileButton" style="margin-left: 10px;">読み込み</button>
<span>※対応ファイル: KML, GPX</span>
</div>
- ファイル選択用の
<input>要素 (id="fileUpload") を設置し、accept=".kml,.gpx"によってKMLとGPXファイルのみ選択可能に制限しています。 - 「読み込み」ボタン (
id="loadFileButton") をクリックすると、選択されたファイルが地図に表示されます。
4. 地図の初期化
var map = L.map('map').setView([35.681236, 139.767125], 10);
L.map('map')はLeafletの機能で、id="map"の要素に地図を描画します。.setView([35.681236, 139.767125], 10)で地図の中心を東京駅付近に設定し、ズームレベルを10に指定しています。
5. 地図タイルの設定
L.tileLayer('https://cyberjapandata.gsi.go.jp/xyz/std/{z}/{x}/{y}.png', {
attribution: '© <a href="https://maps.gsi.go.jp/development/ichiran.html" target="_blank">国土地理院</a>',
maxZoom: 18,
minZoom: 5
}).addTo(map);
- 国土地理院の地図タイルを背景として追加します。
maxZoomとminZoomでズームレベルの制限を設定します。attributionによって地図の出典を明記しています。
6. ファイル選択と読み込み処理
ファイル選択イベント
document.getElementById('fileUpload').addEventListener('change', function (event) {
selectedFile = event.target.files[0];
});
<input type="file">のchangeイベントを監視し、ユーザーが選択したファイルをselectedFileに格納します。
読み込みボタンのイベント
document.getElementById('loadFileButton').addEventListener('click', function () {
if (!selectedFile) {
alert('ファイルを選択してください。');
return;
}
var reader = new FileReader();
reader.onload = function (e) {
var fileContent = e.target.result;
var layer;
if (selectedFile.name.endsWith('.kml')) {
layer = omnivore.kml.parse(fileContent);
} else if (selectedFile.name.endsWith('.gpx')) {
layer = omnivore.gpx.parse(fileContent);
} else {
alert('対応していないファイル形式です。');
return;
}
layer.addTo(map);
map.fitBounds(layer.getBounds());
};
reader.readAsText(selectedFile);
});
- ファイルが未選択の場合: アラートでユーザーに通知します。
- FileReader API:
readAsText()でファイル内容を文字列として読み取ります。onloadイベントでファイル内容が読み込まれた後の処理を定義します。- Omnivoreプラグイン:
omnivore.kml.parse(fileContent)またはomnivore.gpx.parse(fileContent)でファイル内容をLeafletレイヤーとして解析します。- ファイル形式が適切でない場合、アラートを表示します。
- 地図ビューの調整:
map.fitBounds(layer.getBounds())により、ファイル内の地理的範囲に基づいて地図をズーム・パンします。
7. 外部ライブラリの読み込み
<link rel="stylesheet" href="https://unpkg.com/leaflet/dist/leaflet.css" />
<script src="https://unpkg.com/leaflet/dist/leaflet.js"></script>
<script src="https://cdnjs.cloudflare.com/ajax/libs/leaflet-omnivore/0.3.4/leaflet-omnivore.min.js"></script>
- Leaflet: 地図描画ライブラリで、地図の基本機能を提供します。
- Omnivore: Leafletプラグインで、KMLやGPXなどの地図データ形式を解析するために使用します。