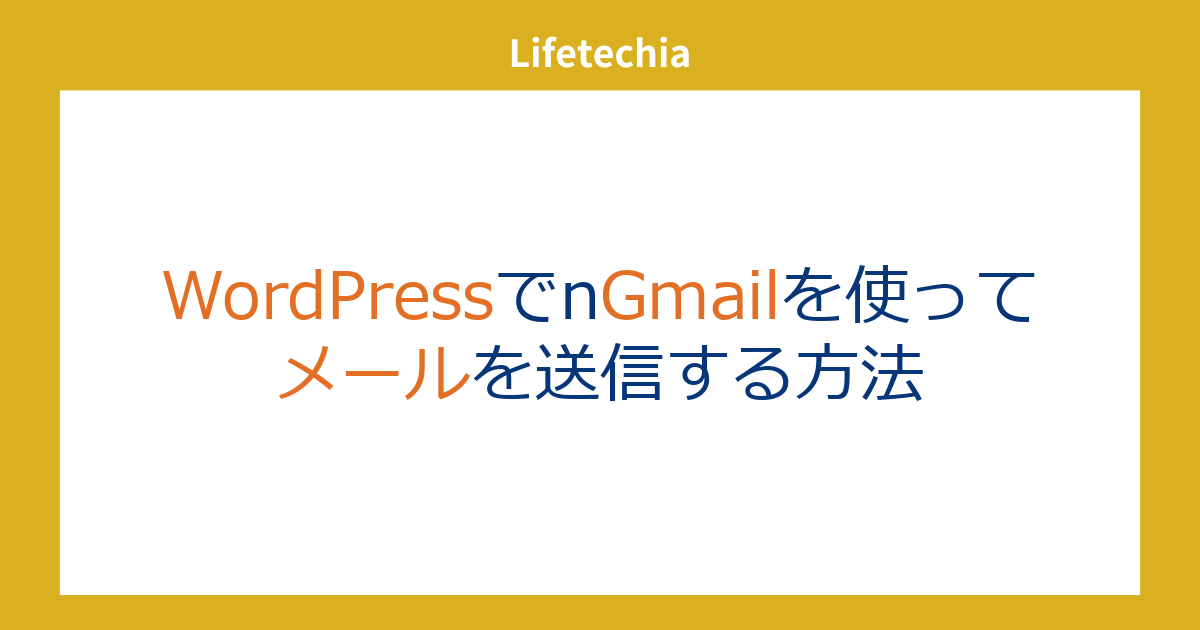WordPressでのメールの利用
WordPressサイトで問い合わせフォームなどを作る場合は、メールを使えるようにする必要があります。
しかし、サーバーでメールはない契約をしている場合もあると思います。
WordpressでGmailを使えるようにすれば、無料でメールが必要な機能に対応できます。
そこで今回は、GmailのSMTPサーバーを利用してWordPressからメールを送信する方法を解説します。
準備
GmailのSMTPサーバーを利用するために、Googleアカウントが必要です。以下の手順を進める前に、もしGmailアカウントがない場合は作成してください。
WP Mail SMTPプラグインのインストール
-
WordPress管理画面にログイン
管理画面にログインし、左側メニューの「プラグイン」→「新規追加」をクリックします。 -
WP Mail SMTPプラグインを検索
検索ボックスに「WP Mail SMTP」と入力して、該当プラグインを見つけます。WPFormsによる「WP Mail SMTP by WPForms」を見つけたら、「今すぐインストール」をクリックし、その後「有効化」します。
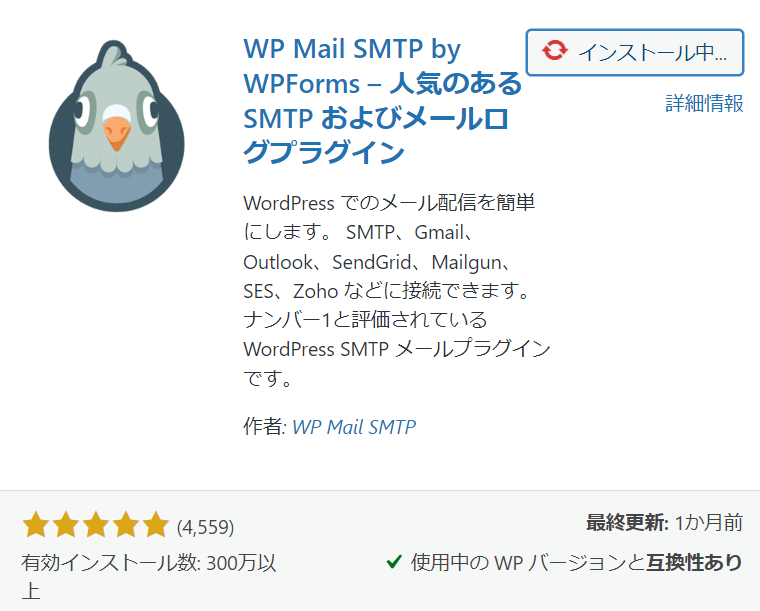
WP Mail SMTPプラグインの設定
インストールすると次のような設定画面が表示されます。
「始めましょう」から設定を進めます。
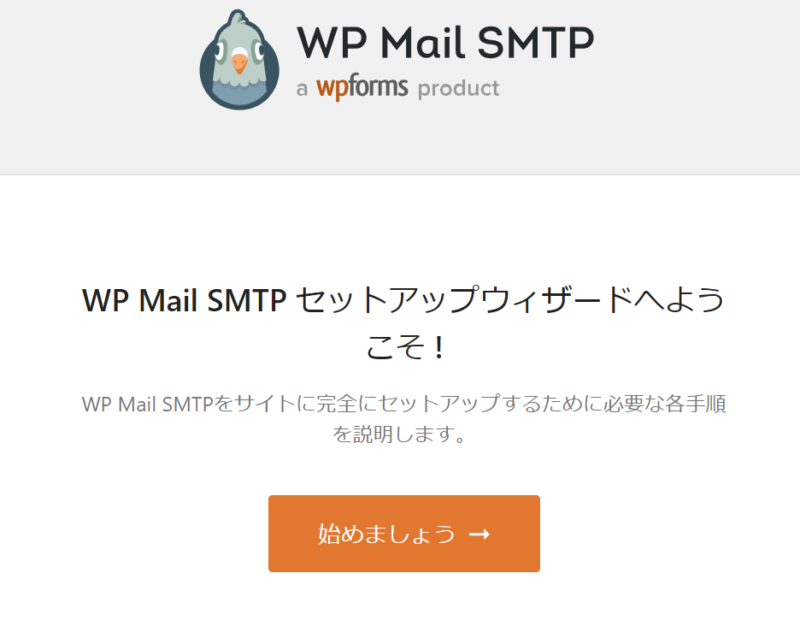
SMPメーラーの選択はGmailを選択します。
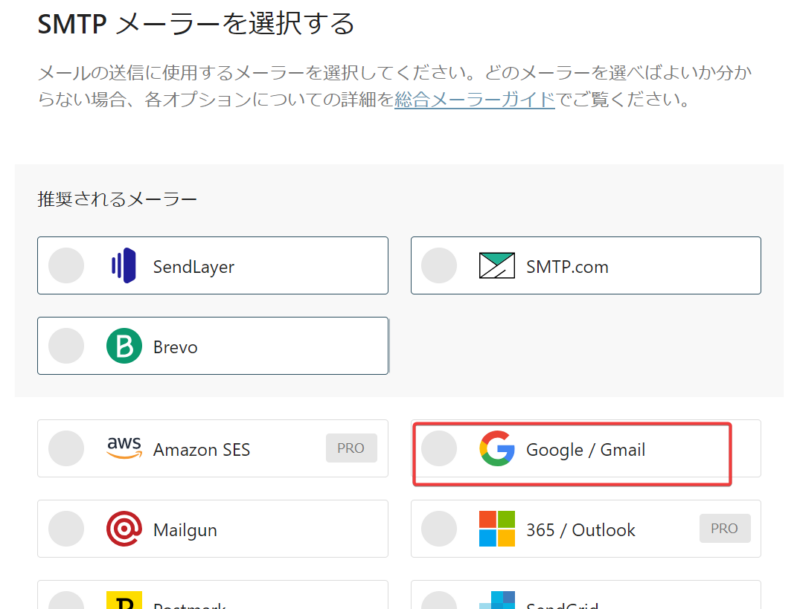
メールの数が多い場合は向いていない旨のメッセージが表示されますが、了解して続けるとします。
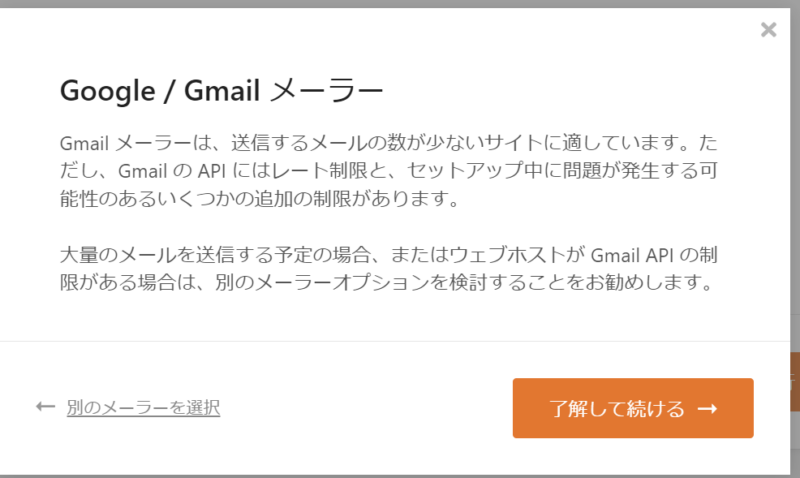
Google APIでOAuth認証を設定
GmailをWordpressで使うためには、Google CloudのAPIを使う必要があります。
そのための設定を行います。
Google Cloud Consoleにアクセス
Gmailを使ってWordPressがメールを送信できるように、Google APIでOAuth 2.0の設定を行います。以下のURLにアクセスします:
Google Cloud Console
新しいプロジェクトを作成
Google Cloud Consoleで「プロジェクトを選択」をクリックし、「新しいプロジェクト」を作成します。名前を入力して「作成」をクリックします。
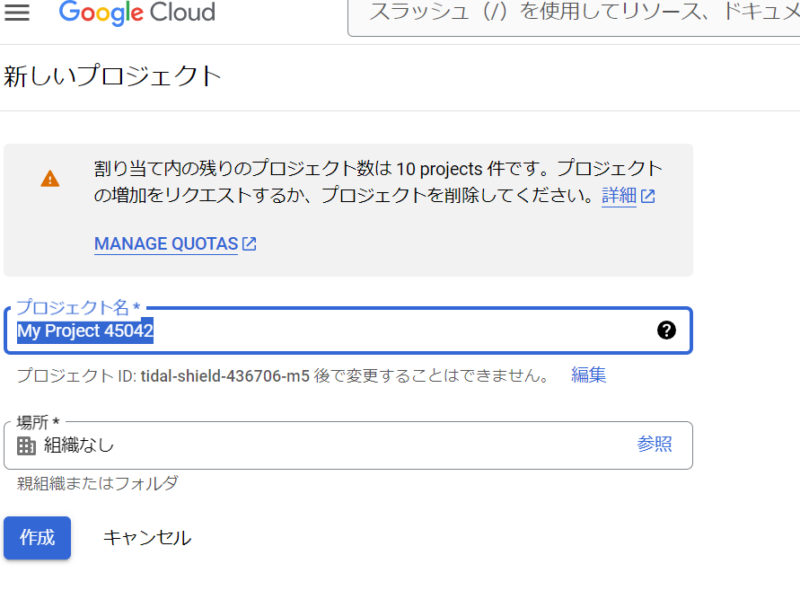
APIキーの取得
「APIとサービス」から「ライブラリ」を選択します。
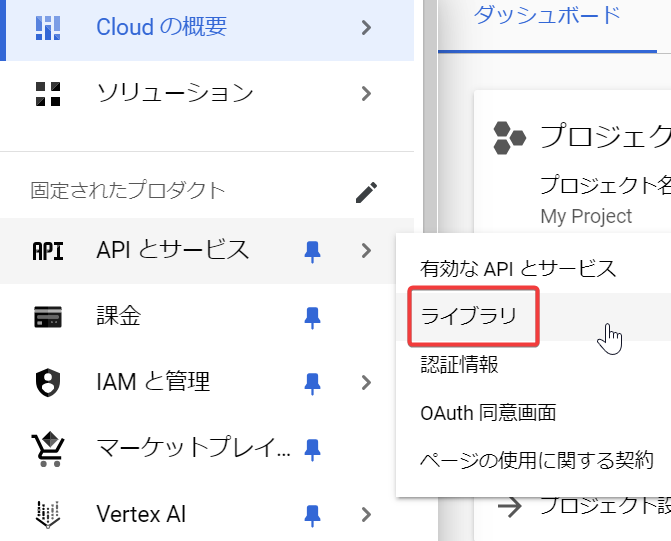
Gmail APIを検索して、有効にします
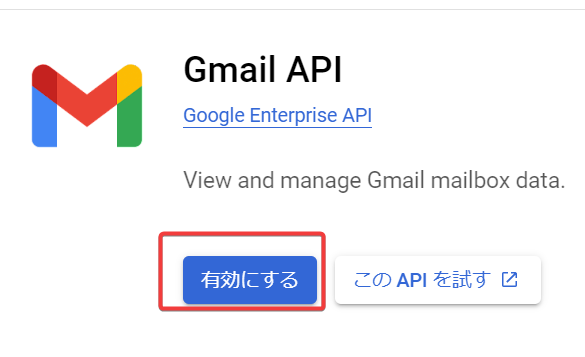
認証情報を作成します。
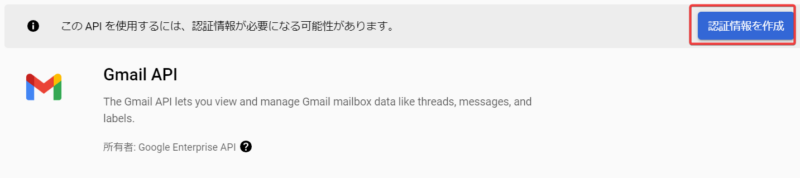
ユーザーデータにチェックを入れて、次に進みます。
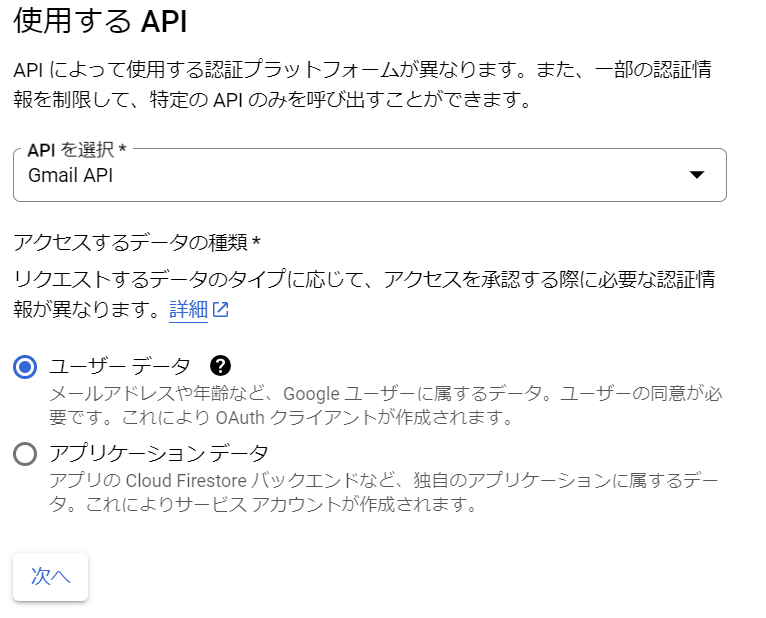
アプリ名やメールアドレスを入力します。
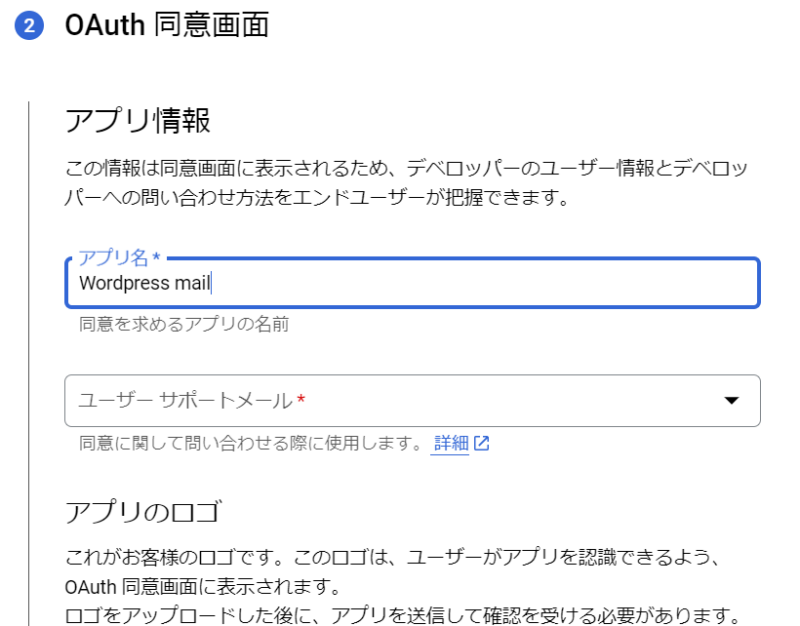
保存して、次へ進みます。
スコープは特に設定不要のため、そのまま保存して次へ進みます。
続いて、OauthIDを選択します。
ウェブアプリケーション、ウェブクライアント1を選択します。
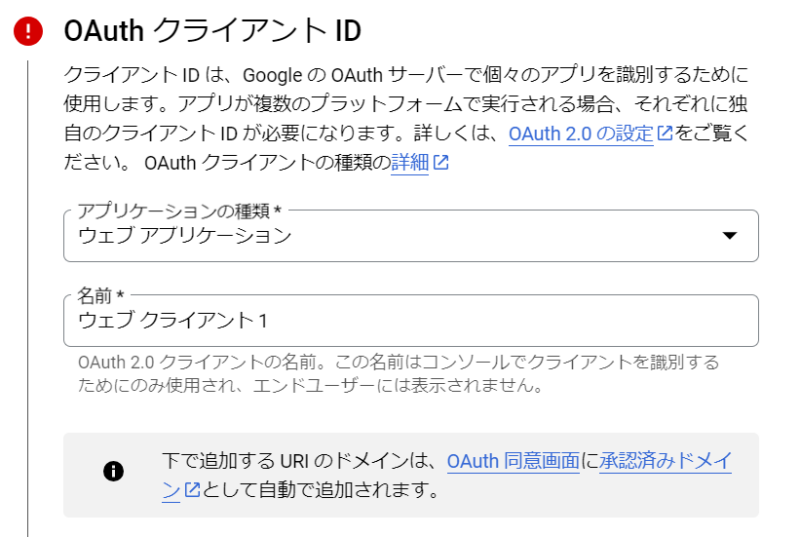
その下にあるリダイレクトURLに以下のURLを追加します。
https://connect.wpmailsmtp.com/google/
作成とすると、認証情報が表示されます。
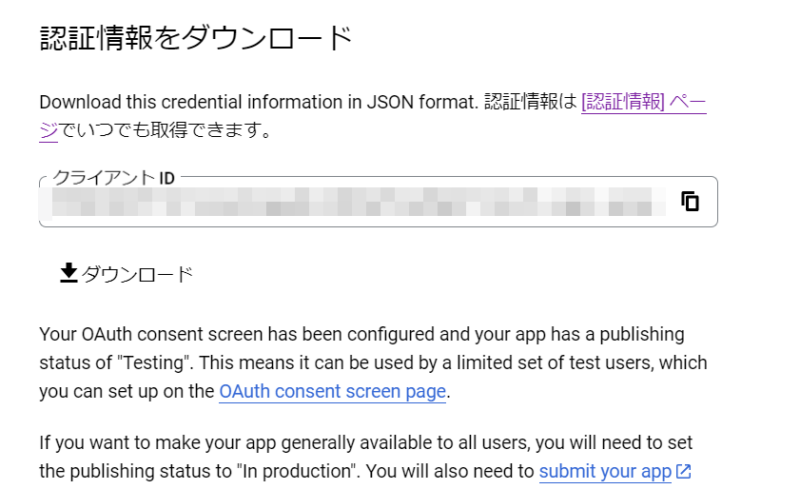
完了をクリックします。
「APIとサービス」のOauth同意画面からアプリを公開をクリックします。
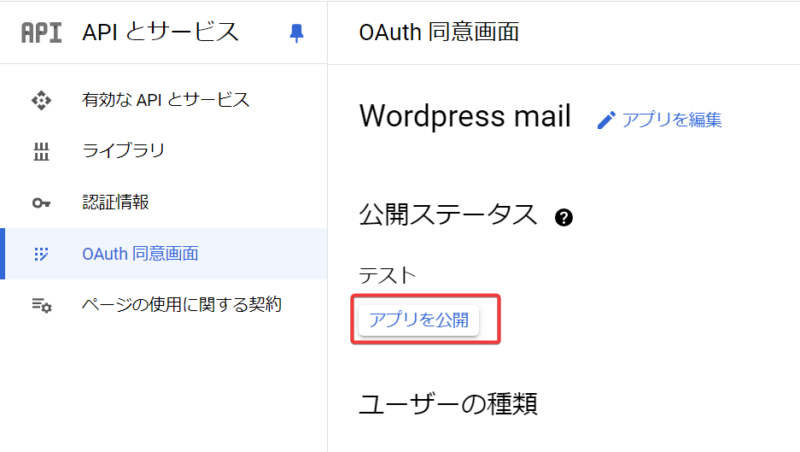
確認をクリックします。
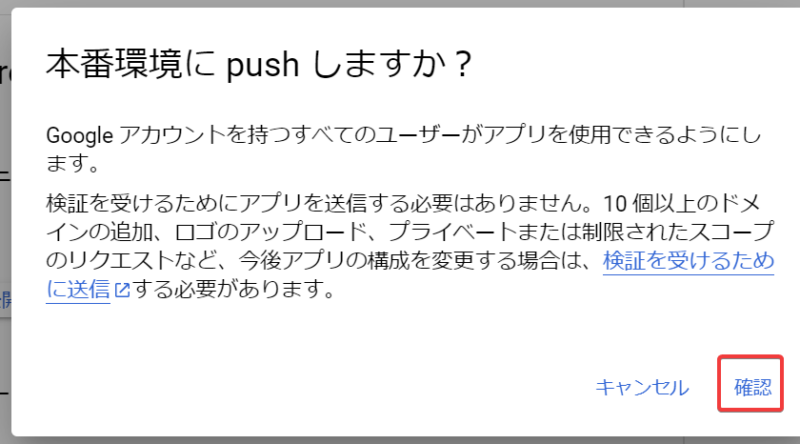
認証情報にある、Oauth2ユーザーの中から、鉛筆アイコンをクリックします。
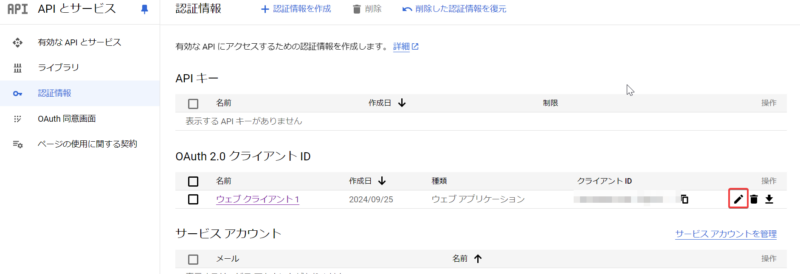
クライアントIDやシークレットが表示されるので、それらをメモします。
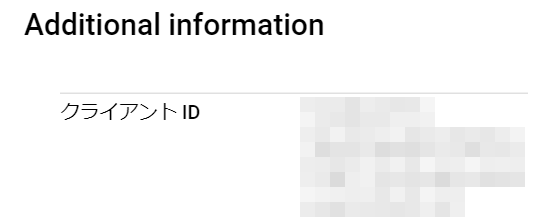
WP Mail SMTPにGoogle認証情報を入力
クライアントIDとクライアントシークレットを入力
WP Mail SMTPの設定画面に戻り、先ほど取得した「クライアントID」と「クライアントシークレット」を入力します。
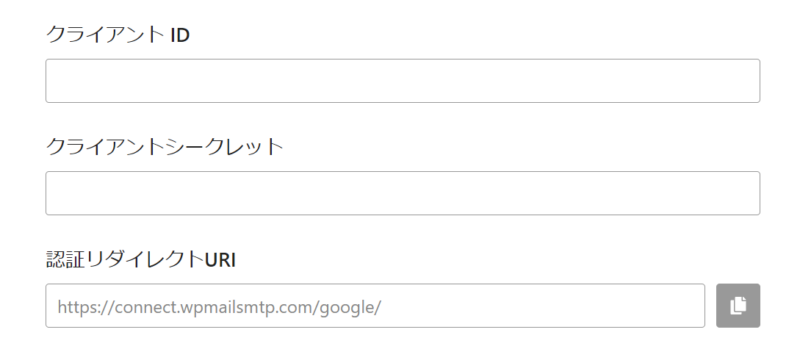
認証を行います。認証ボタンをクリックすると、以下のような警告が出ますが、詳細をクリックして、下に表示されるリンクにアクセスします。
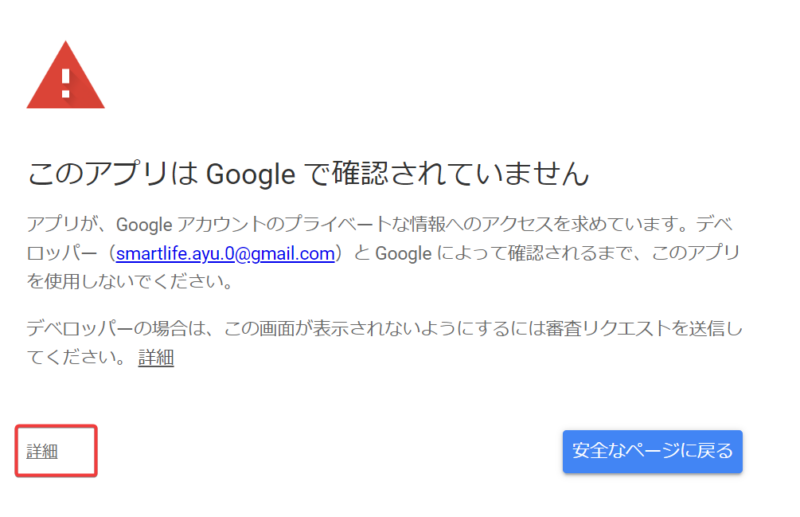

アクセス権の許可を求められるので、続行します。
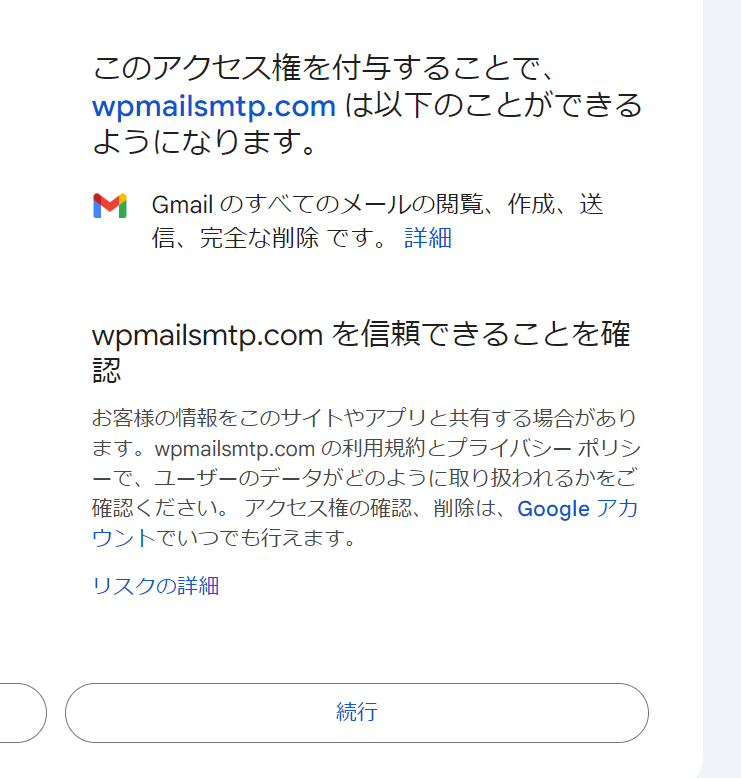
認証完了となれば成功です。
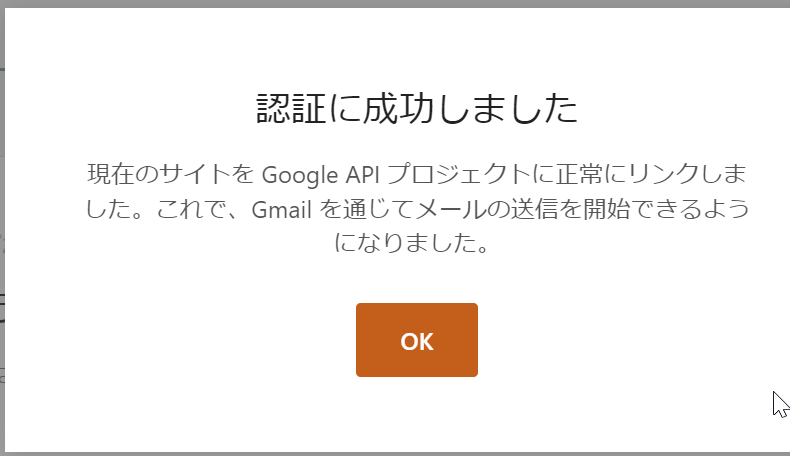
メール送信テストを実行
設定が完了したら、ツールにあるメール送信テストからテストの実行が可能です。
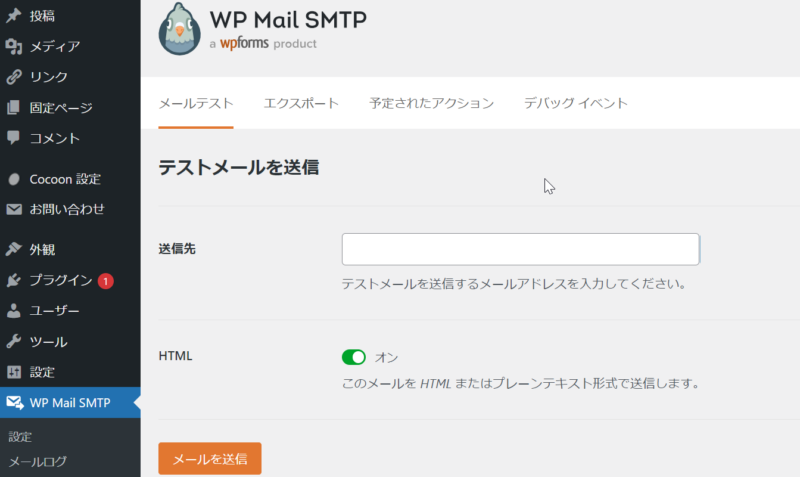
これでWordpressでのメールにGmailが設定できました。
問い合わせフォームを設置する方法は以下の記事で紹介しています。