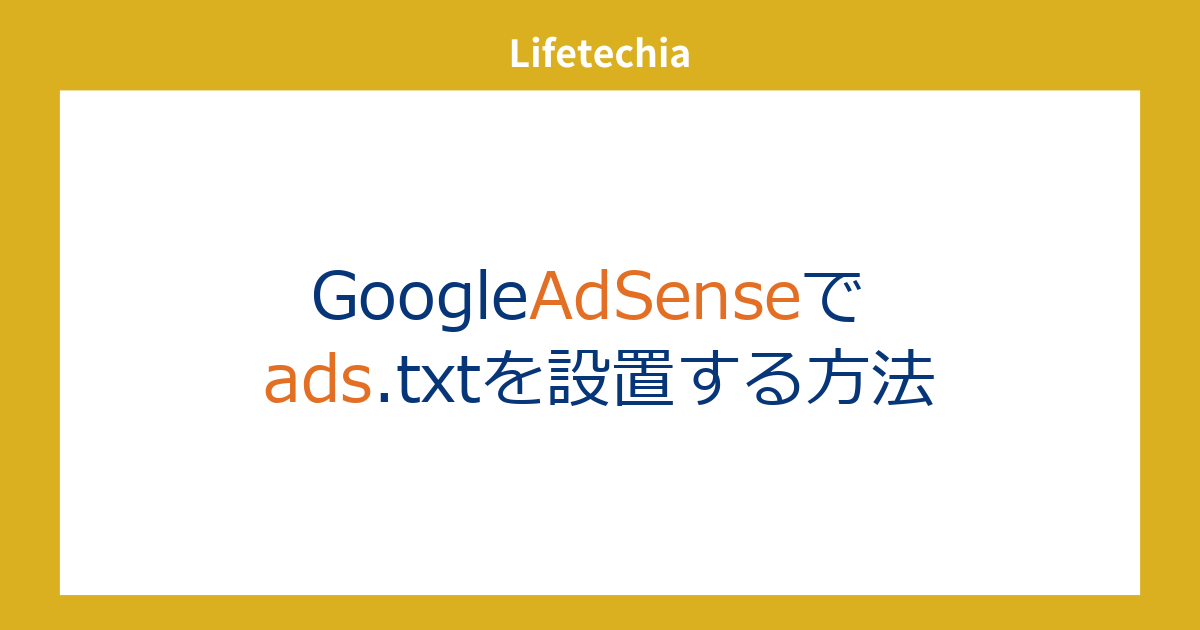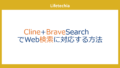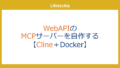はじめに
Google AdSenseで抗告収益を得よう!
と思って、登録したら、
「要注意 – 収益に重大な影響が出ないよう、ads.txt ファイルの問題を修正してください。」
という警告が出たということはないでしょうか?

今回は、そんなads.txtとは何か、どうやって設定すればいいか紹介していきます。
WordPressのCocoonを使っている場合です。
ads.txtとは?
ads.txt(Authorized Digital Sellers)は、パブリッシャーが自分のサイトに特定のテキストファイルを設置することで、どの広告ネットワークが正規に自分の広告枠を販売できるかを宣言するシステムです。このファイルには、認定された広告販売者の情報が記載されています。
広告主やアドエクスチェンジはこのファイルを参照することで、偽の広告在庫を購入することを避けられます。結果的に、パブリッシャーの収益が不正なサイトに流れることを防ぎ、適切な収益確保につながります。
なぜads.txtが重要なのか?
ads.txtを設置する主なメリットは次の通りです:
- 収益の保護: 偽の広告に収益が流れるのを防ぎます
- 信頼性の向上: 広告主に対して透明性を示し、信頼関係を構築できます
- 収益の最大化: Google AdSenseなどの広告ネットワークでは、ads.txtが正しく設置されていないと広告配信が制限される場合があります
特にAdSenseのみでなく、複数の広告ネットワークを併用している場合は、ads.txtの設置は実質的に必須と言えるでしょう。設置していないと「ads.txtエラー」が表示され、収益に大きな影響が出る可能性があります。
Cocoonでads.txtを設置する手順
Cocoonテーマには、ads.txtを簡単に設定するための専用機能が組み込まれています。これにより、FTPやサーバーへの直接アクセスなしでads.txtを設置できます。
1. Cocoonの管理画面からads.txtを設定する(最も簡単な方法)
- WordPressの管理画面にログインします
- 左サイドバーから「Cocoon設定」をクリックします
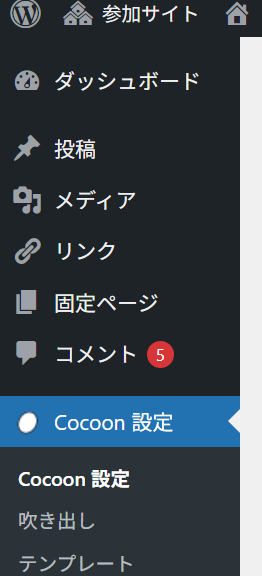
- 「広告」タブを選択します

- 「アドセンス設定」項目内の「ads.txt編集」セクションを探します
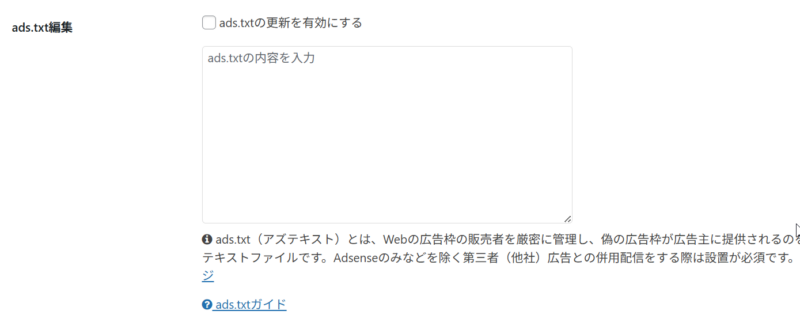
- 「ads.txtの更新を有効にする」にチェックを入れます
- テキストエリアにads.txtの内容を入力します
- 「変更をまとめて保存」ボタンをクリックします
これで、WordPressのルートディレクトリにads.txtファイルが自動的に生成されます。この方法は、FTPなどを使わずに簡単にads.txtを設置できるため、簡単です。
2. AdSenseから正しいads.txtの内容を取得する
正しいads.txtの内容を取得するには、自分のAdSenseアカウントからパブリッシャーIDを確認する必要があります:
- Google AdSenseにログインします
- 「設定」の「アカウント情報」ページに移動します
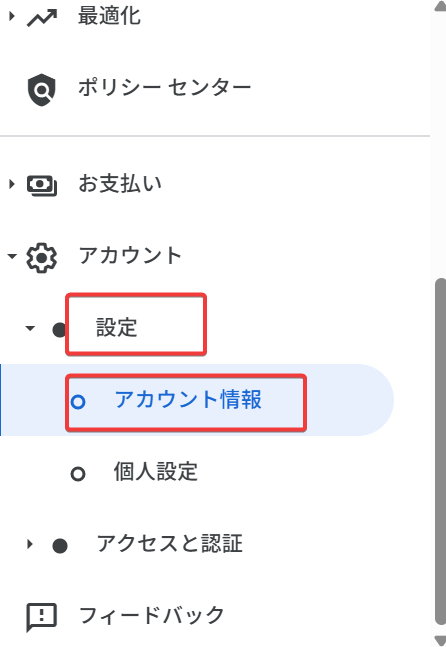
- 表示されたパブリッシャーID(「pub-」で始まる文字列)をコピーします
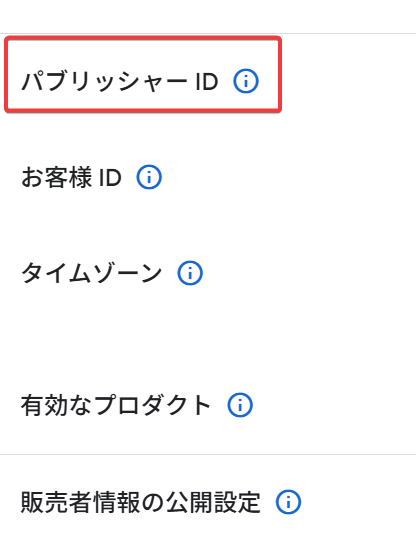
– パブリッシャーIDが表示されない場合は、一度ログアウトして再度ログインしてみてください
3. ads.txtファイルの内容を作成する
AdSenseのパブリッシャーIDが確認できたら、以下のフォーマットでads.txtの内容を作成します:
google.com, pub-あなたのパブリッシャーID, DIRECT, f08c47fec0942fa0
例えば、パブリッシャーIDが「pub-2706549853714046」の場合は:
google.com, pub-2706549853714046, DIRECT, f08c47fec0942fa0
この内容をCocoon設定の「ads.txt編集」のテキストエリアに貼り付けて保存します。なお、f08c47fec0942fa0の部分はAdSenseユーザー共通のIDなので、変更しないでください。
4. 設置の確認方法
ads.txtファイルが正しく設置されたかを確認するには:
- ブラウザで「https://あなたのドメイン/ads.txt」にアクセスします(例:https://example.com/ads.txt)
- ファイルの内容が表示されれば、正しく設置されています
ファイルが表示されない場合は、次のことを確認してください:
– Cocoon設定で「ads.txtの更新を有効にする」にチェックが入っているか
– 「変更をまとめて保存」ボタンをクリックしたか
– サイトのキャッシュがクリアされているか
5. AdSenseでステータスを確認する
ads.txtファイルを設置したら、AdSenseでステータスの更新を確認します:
- AdSenseアカウントにログインします
- 「サイト」をクリックします
- 該当するサイトをクリックします
- 「更新を確認」ボタンをクリックして手動で更新をリクエストします
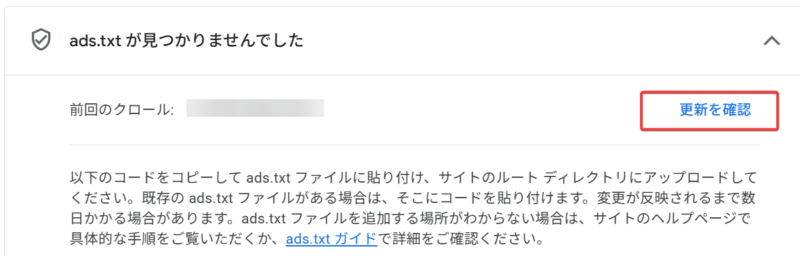
- 以下のように確認されれば完了です。
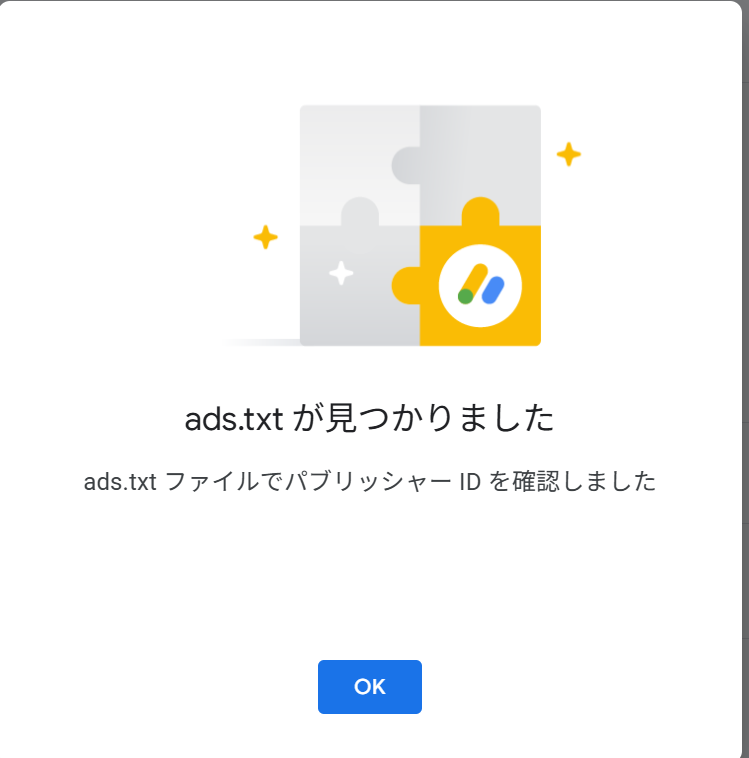
複数の広告ネットワークを使用する場合
複数の広告ネットワーク(AdSense、Media.net、Amazon AAPなど)を利用している場合は、各ネットワークの情報を1つのads.txtファイルに追加します。Cocoonの「ads.txt編集」テキストエリアに以下のように記述します:
google.com, pub-あなたのパブリッシャーID, DIRECT, f08c47fec0942fa0
media.net, あなたのMedia.netのID, DIRECT
amazon-adsystem.com, あなたのAmazonのID, DIRECT
各広告ネットワークのIDと記述形式については、それぞれの広告ネットワークのヘルプページで確認してください。
WordPressのマルチサイト環境でのads.txt設定
Cocoonをマルチサイト環境で使用している場合:
- メインサイトのCocoon設定からads.txtを設定します
- サブサイトで独自のads.txtが必要な場合は、サブサイトごとに個別の設定が必要になります
- マルチサイト環境では、ドメインマッピングによって複雑になる場合があるため、確認が特に重要です
ads.txtの管理とメンテナンス
定期的な確認と更新
ads.txtは以下のタイミングで確認・更新することをおすすめします:
- 新しい広告ネットワークを追加したとき
- パブリッシャーIDに変更があったとき
- AdSenseからエラー通知があったとき
- サイトを新しいサーバーに移行したとき
Cocoonのアップデート時の注意点
Cocoonをアップデートする際は、ads.txtの設定が引き継がれることがほとんどですが、念のため事前にads.txtの内容をメモしておくことをおすすめします。アップデート後に設定が消えてしまった場合は、再度同じ内容を入力して保存してください。
まとめ
Cocoonテーマを使用しているサイトでは、テーマの管理画面から直接ads.txtを設置できる便利な機能が用意されています。「Cocoon設定」→「広告」→「アドセンス設定」→「ads.txt編集」から簡単に設定可能です。
ads.txtの設置は広告収益を保護するために非常に重要です。特に複数の広告ネットワークを併用している場合は必須と言えるでしょう。この記事で紹介した方法に従えば、技術的な知識がなくても簡単にads.txtを設置し、正しく機能させることができます。