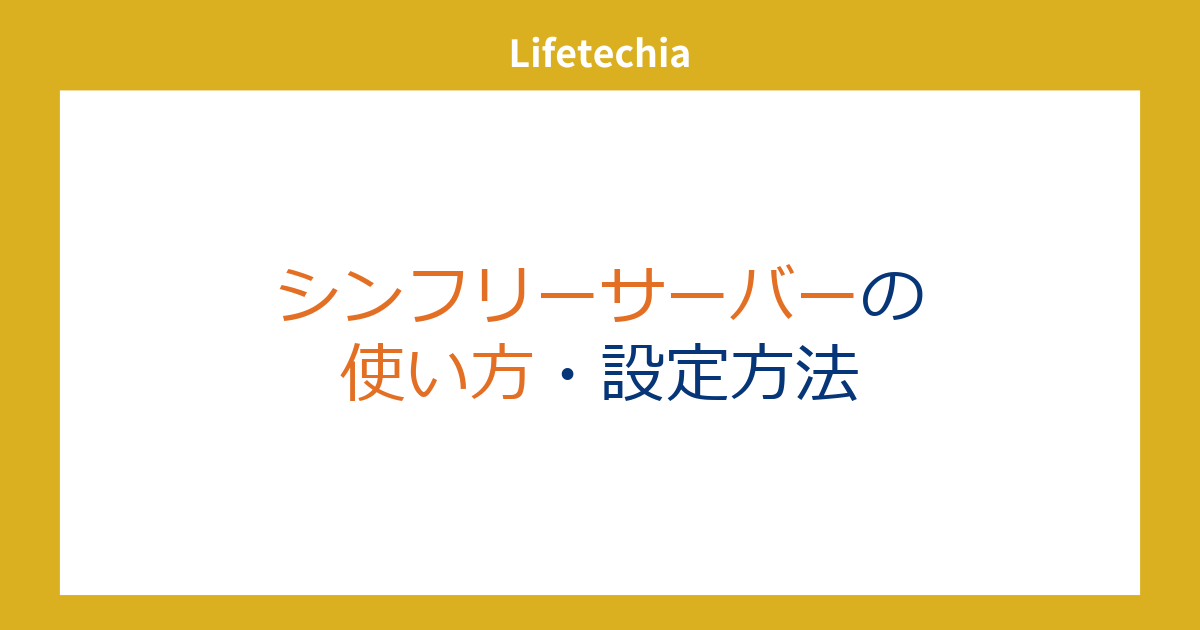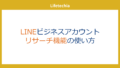以下の記事では、完全無料で、高機能なサーバーであるシンフリーサーバーの魅力について紹介しました。
今回は、そのシンフリーサーバーの登録からWordPressのインストールまでのやり方を徹底解説します。
アカウント作成とサイト作成
アカウントの作成
まずは、シンフリーサーバーのアカウントを作成する必要があります。
そのためにはシンアカウントと呼ばれるアカウントを作る必要があります。

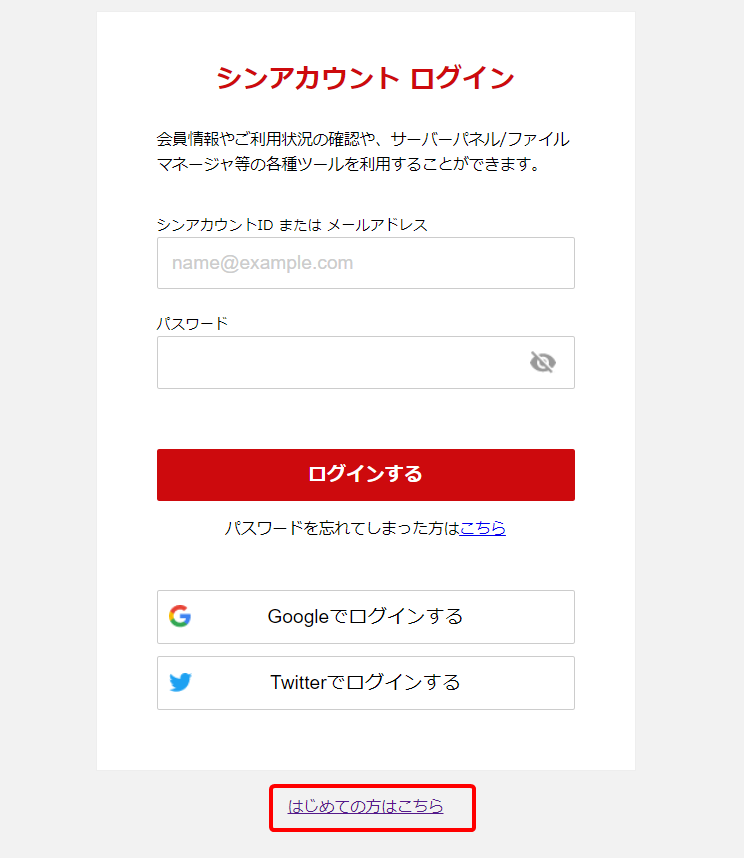
アカウントはこちらのページから指示に従って、必要項目を埋めることで作成可能です。


サイトの作成
シン・フリーサーバーで新しいサイトを作成するには、2024年7月現在は他社サーバーからの乗り換えしか受け付けていないようです。
すでに他社サーバーを契約していて、シン・フリーサーバーに乗り換えたい場合には、
申し込み画面の途中で表示される、認証情報を、現在使っているサーバーのドメイン直下のフォルダーに保存することで、認証が可能です。
もし、他のサーバーで運用していないけれど、何とかシン・フリーサーバーで運用していきたい場合には、無料サーバーのXREAを使って、認証を行う方法がおすすめです。
XREAサーバーで無料でサイトを作成する方法は以下の記事で紹介していますので、まずは、XREAサイトを作成してください。
ここからはXREAを例として、認証の方法を紹介していきます。また、ドメインはお名前ドットコムで取得したドメインを使用する方法で説明します。
XREAのコントロールパネルにログイン後、
左側のメニューのサイト 設定 FTP 設定から「net2ftpファイルマネージャー」をクリックしてファイルマネージャーを開きます。
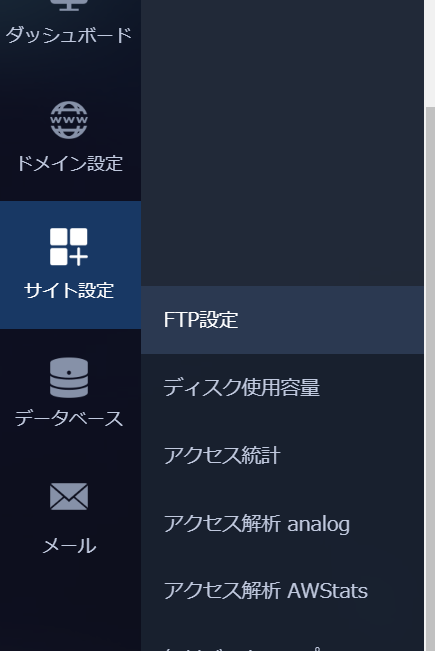
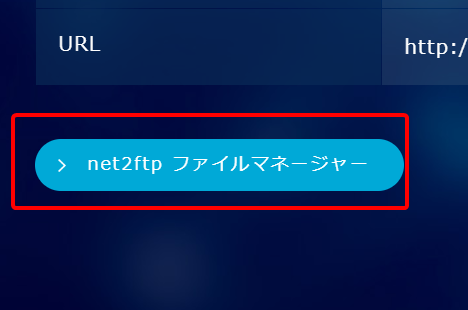
自分が登録したドメインのフォルダが作成されていると思いますのでそのフォルダーの下に、シン・フリーサーバーでダウンロードした認証用ファイルをアップロードします。
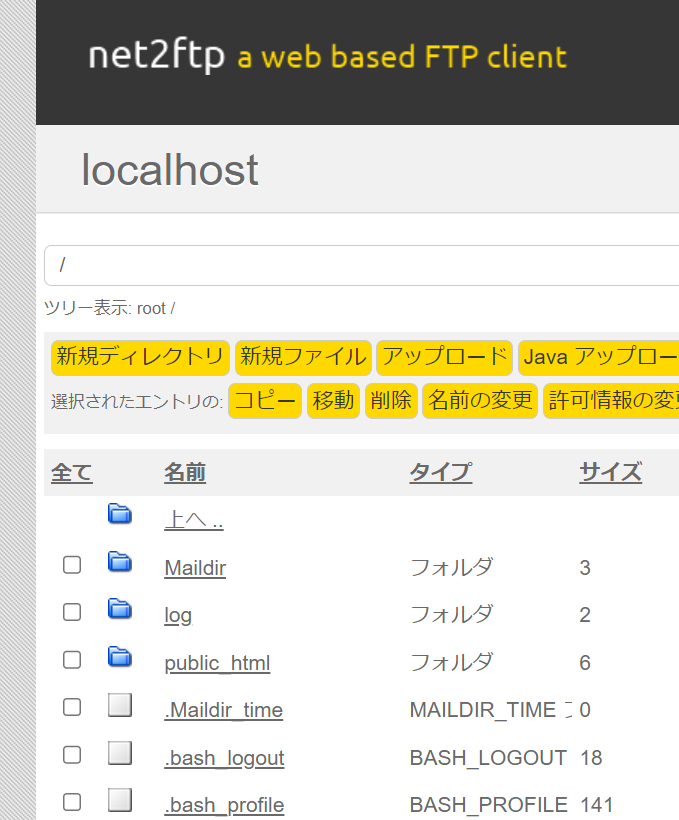
public_html/の下に、ドメイン名のフォルダができます。
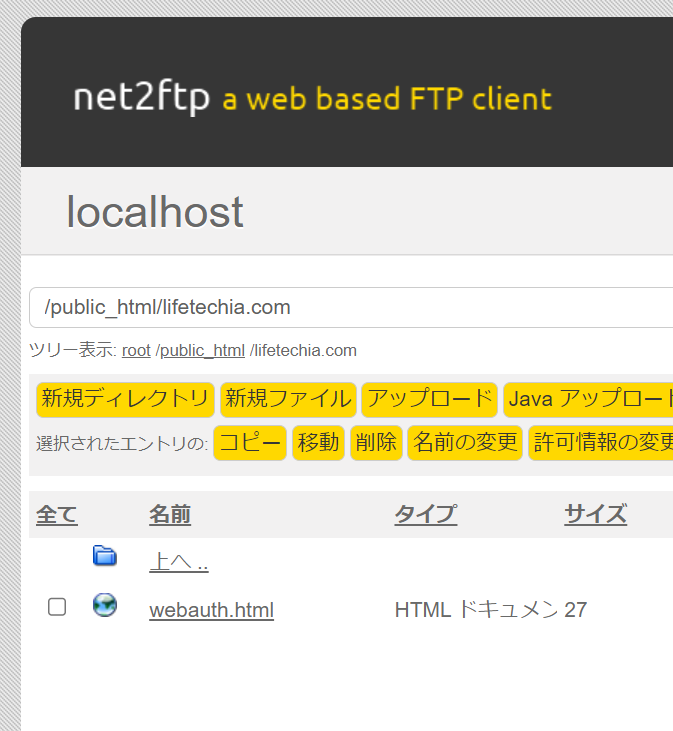
アップロードしたらチェックマークをクリックします。

その後シン・フリーサーバー側で認証を行えば、無事にレンタルサーバーを申し込むことができます。

シンフリーサーバーの設定
続いてシン・フリーサーバーでの設定を見ていきます。
先ほどXREAでドメイン登録を行いましたが、今度はシン・フリーサーバーにそのドメイン設定を切り替える必要があります。
ネームサーバーの変更
現在のネームサーバーはバリュードメインのサーバーになっているのでそれをまずはシン・フリーサーバーのものに切り替えます。
お名前ドットコムのネームサーバー変更のページから、
シン・フリーサーバーのネームサーバーに切り替えます。
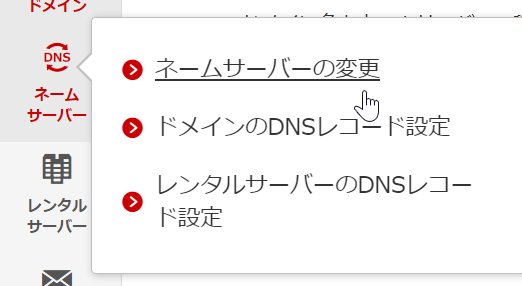
「その他のサービス」を選択してその他のネームサーバーを使うをクリックします。
シン・フリーサーバーのネームサーバーは以下のようになります。

| ネームサーバー1 | ネームサーバー2 | ネームサーバー3 |
|—————————|—————————|—————————|
| ns1.cloudfree.ne.jp | ns2.cloudfree.ne.jp | ns3.cloudfree.ne.jp |
これらのアドレスを、登録します。
より詳しくは、以下の記事のネームサーバーの変更の部分を参照してください。
ドメイン設定
次にドメインの設定を変更しておきます。シン・フリーサーバーのトップページ左側のメニューのサーバー管理から「ドメイン」「ドメイン設定」をクリックします。
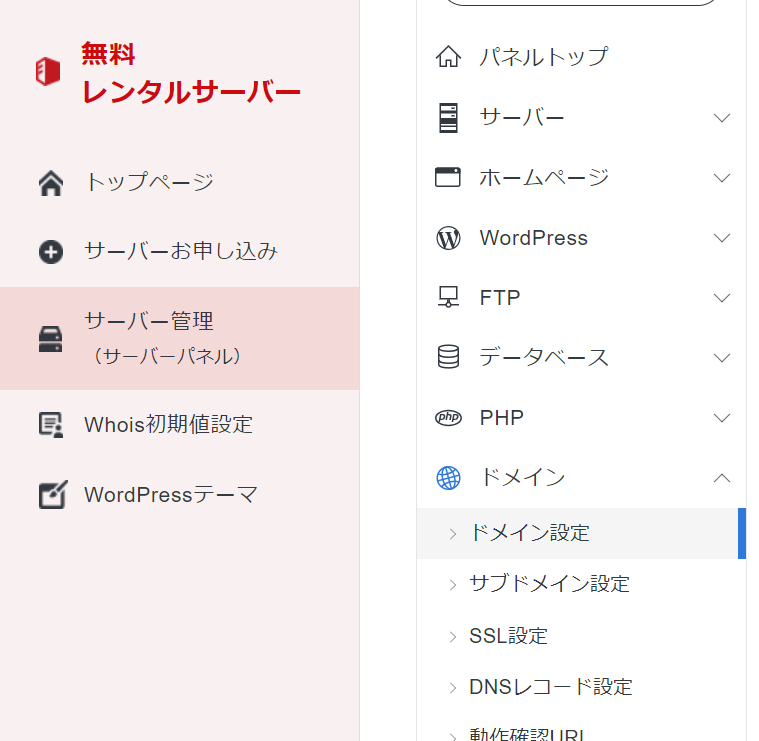
ここで先ほど認証を行った独自ドメインが登録されているはずです。
ドメインの詳細をクリックすると各種設定が行える画面になります。
まずは SSL をオンにして無料独自 SSL にしておきましょう。

WordPress のインストール
続いてワードプレスをインストールしていきます。
独自ドメインを詳細をクリックするとワードプレスの設定というところがあります。もしくは左側のメニューから WordPress を選択することもできます。
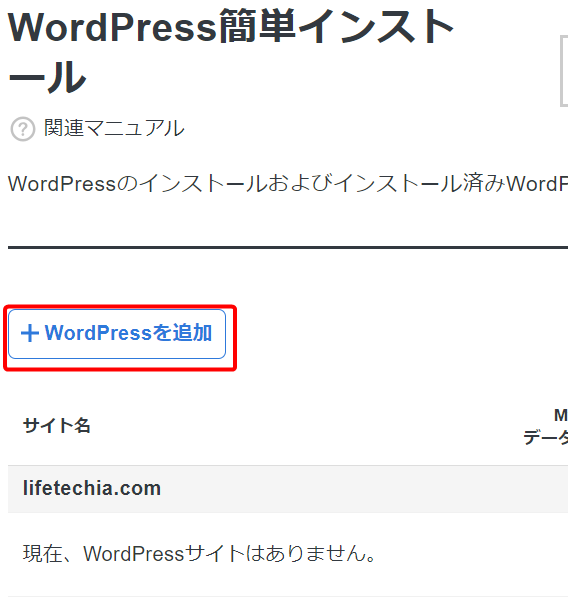
WordPress を追加 をクリックして、WordPress を新規インストールしていきます。


ここで設定したメールアドレスやパスワードを後ほど管理画面のログインに使うので必ずメモしておいてください。
Cocoonも合わせてインストールしておくと後ほどの設定が簡単に行えます。
WordPress の追加が終わると管理画面へのアクセスが可能になります。

ログインをクリックして、インストールの際に入力したメールアドレスとパスワードを入力することで管理画面にログインできます。