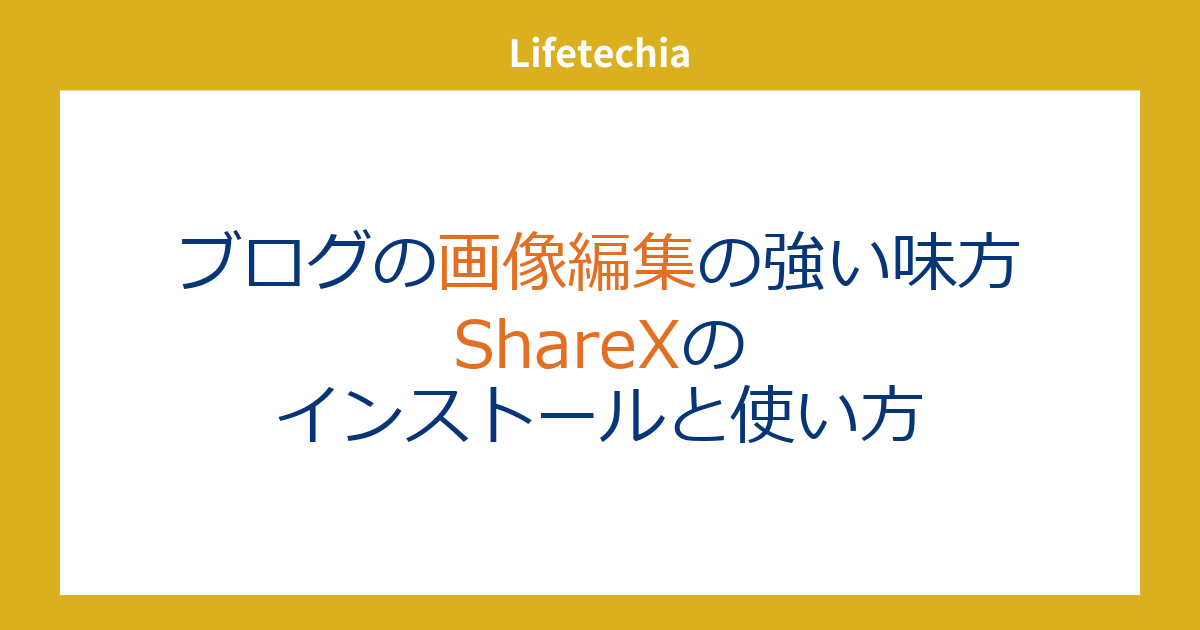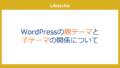ブログ記事を作成するときに、手順の説明などで、この部分のスクリーンショットを取って、四角で囲んだ図を作りたいなといったことはないでしょうか。
今回はスクリーンショットなどを加工する際に便利なフリーアプリである、ShareXを紹介したいと思います。
ShareXを使う理由
Windowsのデフォルトのツールとしては、スナップショットなどがありますが、スナップショットでは十分に画像の編集ができません。
例えば、よくブログで使うのは画像の特定の部分を赤い四角で囲うという方法ですが、これを行うためには、1度3Dペイントなどを立ち上げて編集する必要があります。
しかしこのShareXを使えば簡単にスクリーンショットとその編集が行えます。
さらに動画の撮影にも対応しているので、ゲームモードで音声を入力する必要がない場合には、画面の動画キャプチャーも行える優れものです。
インストール方法
それでは、早速インストール方法を見ていきます、まずは以下のサイトにアクセスをし、ダウンロード部分をクリックします。
するといくつかのパターンが出てくるので、どのようにインストールするのかを選択します。
今回はSetupを選択します、するとファイルがダウンロードされます

ダウンロードされたファイルを実行すると、インストーラーが立ち上がります、まずは利用規約の同意画面です。
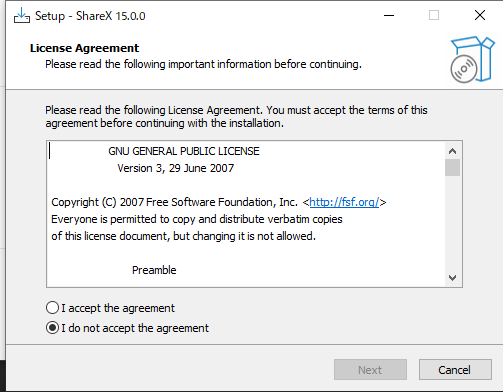
次に、どこにファイルをインストールするか聞かれますので、基本的にはデフォルトで問題ありませんが、特定のフォルダーにダウンロードしたい場合はそのフォルダーを指定します。
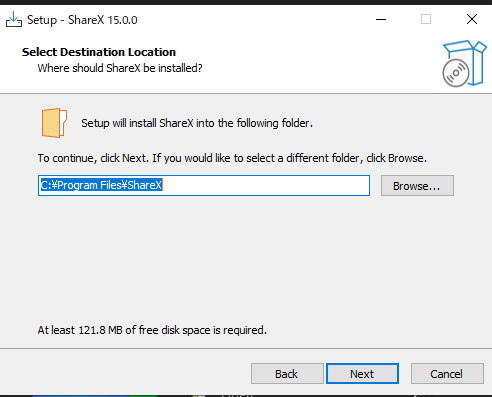
続いて細かい設定を行なっていきます基本的にはそのままで問題ありませんが、デスクトップにショートカットを設置したくない場合は一番上のチェックボックスは外しておきましょう。
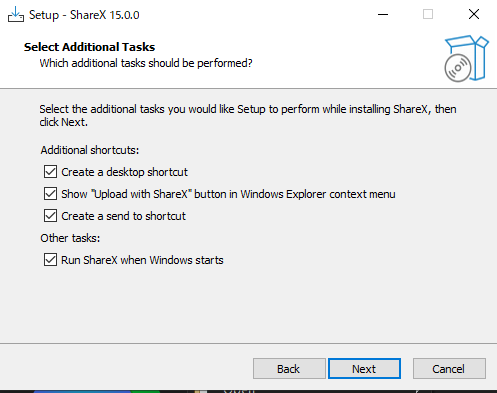
最後に内容を確認して、インストールボタンをクリックすれば、インストールが始まります。
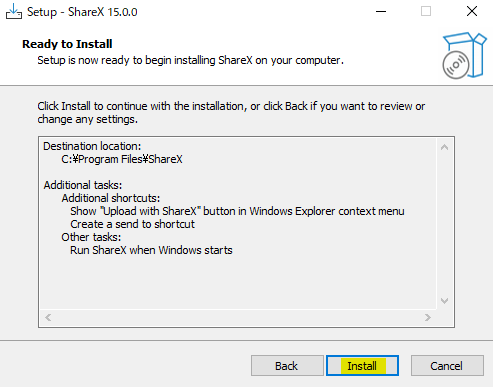
インストールが終了するShareXが立ち上がりますが、もし立ち上がらない場合はホーム部分からXを検索して起動してください
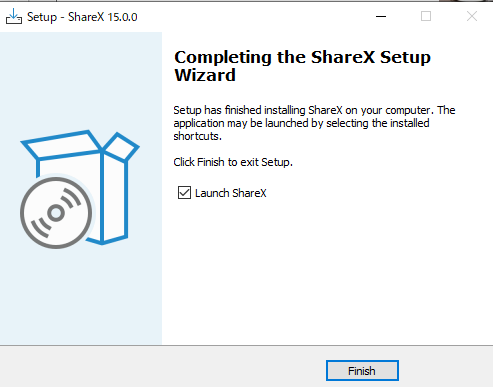
基本的な使い方
画像のキャプチャ
基本的な使い方を紹介していきます。まずは画像のキャプチャーです。

画像キャプチャーは左側のメニューのキャプチャーからさまざまな方法でキャプチャーする方法を選択できます。
例えば、よく使うのは領域を選択して好きな範囲をキャッチャーする方法です。
その他アクティブなウィンドウをキャプチャーしたり、画面全体をキャプチャしたり、様々なオプションがあります。
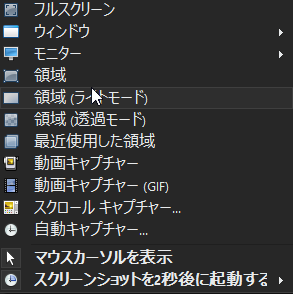
またこれらにはショートカットが存在しているので作業を効率化するためにもショートカットを覚えて使いこなしていきましょう。
ショートカットは自分で編集も可能です。
画像の編集
スクリーンショットを行うとデフォルトでは、画像が保存されます。
そして、ホーム画面の一覧部分にその画像が表示されます画像を編集したい場合には一覧に表示されている画像を右クリックして画像を編集という項目をクリックします。
すると編集用のエディターが起動します例えば文字の1部を四角く囲いたい場合には、中段あたりにある四角いアイコンをクリックして使えば編集できます。

その他様々な項目があるので使ってみてください。
線や色の設定
色や線の太さなどの変更は少しわかりにくいですが、右側の方から変更できます。赤く囲んだ部分の左側から、枠線の色、塗りつぶしの色、線の太さや種類の変更になっています。

塗りつぶしを透明にする方法はややわかりにくいですが、冗談のメニューバーに出てくる塗りつぶしのアイコンから、色の設定で、右側の白っぽい資格をクリックして、右のエリアの色パレットの適当な部分をクリックすると設定できます。

ワークフローの設定
最後にブログ編集でShareXを効率的に使うために行うべき設定を紹介していきます。
ShareXにはワークフローの設定というものがあります。これは、特定の動作をした後にどういった作業をするかあらかじめ設定することができるという優れた機能です。
この機能があるおかげでキャプチャーをした後は画像を保存するのかしないのか、編集画面を起動するのかしないのか、画像コピーするのかなどを設定できます。
この機能を使うためには、左側のメニューから設定をクリックし、キャプチャーした後という部分をクリックします。
すると何をするのか、設定できる項目が一覧で表示されます。

この中で行う項目については文字が若干太くなっています。
デフォルトでは画像が保存されるようになっています。
指定したい部分をクリックすることで、その動作を行うか行わないかを決定できます。
おすすめの設定は画像は保存せず、画像編集画面を開く設定にすることです。
また、クリップボードにコピーするようにしておきます。
このように設定しておくことでスナップショットを取った後、特に編集する必要がない場合には、コピーしているコンテンツをそのまま貼り付ければいいですし、そうでない場合には何らかの編集を加えてその画像をコピーして貼り付けるという作業が行えます。
これによって自分の画面をスクリーンショットで撮影しながら解説記事を作るといったような場合に非常に効率化できます。