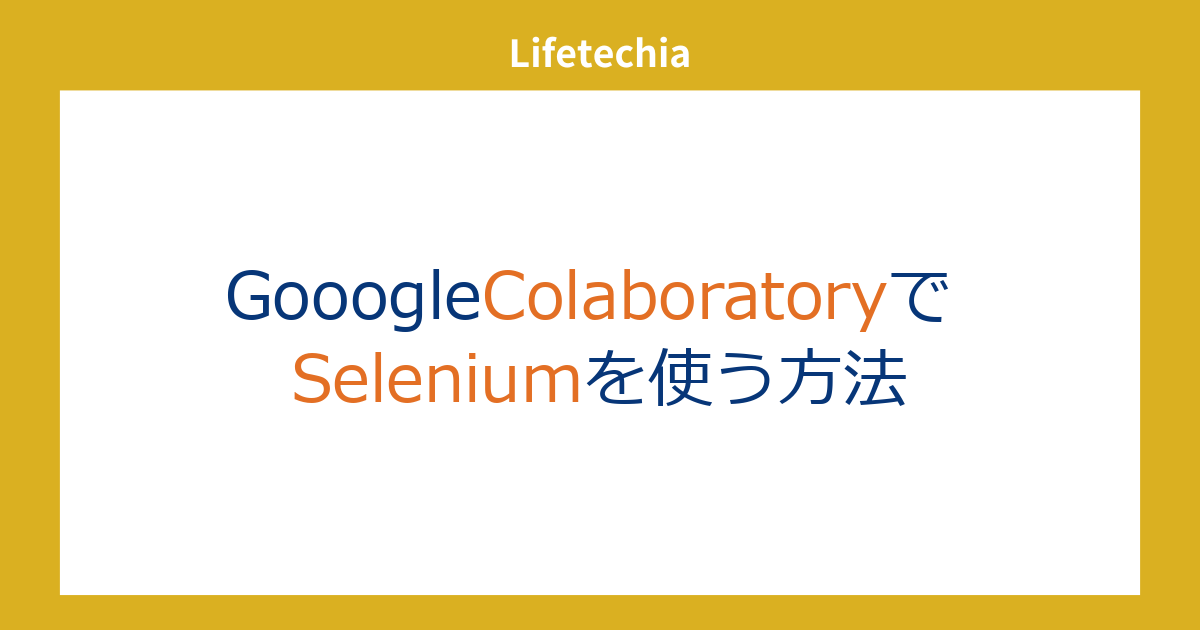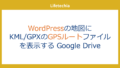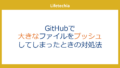SeleniumはPythonでブラウザ操作の必要な処理を行う際に非常に便利なライブラリです。
ローカルで使用する場合は、PCにchrome driverなどをインストールして使えます。
今回は、GoogleColab上で使う場合の設定方法を紹介します。
必要なツールのインストール
# 1. 必要な依存関係をインストール
!apt-get update
!apt-get install -y wget unzip
!apt-get install -y xvfb
Chroniumのインストール
# 2. Chromiumをインストール
!wget https://dl.google.com/linux/direct/google-chrome-stable_current_amd64.deb
!dpkg -i google-chrome-stable_current_amd64.deb || true
!apt-get -f install -y
!google-chrome --version # インストールされたChromeのバージョン確認
ChromeDriverのダウンロード
ChromeDriverはChromeに対応したバージョンにする必要があります。
最新バージョンについてはこちらでダウンロードリンクを確認して、https://storage.googleapis.com/chrome-for-testing-public/131.0.6778.85/linux64/chromedriver-linux64.zipを書き換えてください。
# Google Chromeのバージョンに対応するChromeDriverをダウンロード
!wget https://storage.googleapis.com/chrome-for-testing-public/131.0.6778.85/linux64/chromedriver-linux64.zip -O chromedriver-linux64.zip
# ダウンロードしたChromeDriverを解凍
!unzip chromedriver-linux64.zip
# ChromeDriverに実行権限を付与して、適切なディレクトリに移動
!chmod +x chromedriver-linux64/chromedriver
!mv chromedriver-linux64/chromedriver /usr/local/bin/chromedriver
# ChromeDriverのバージョン確認
!chromedriver --version
バージョンは以下で確認できます。
ChoromeDriverとChromeのバージョンが対応していないとエラーになるので、対応していなかった場合は、ChromeのバージョンにあったChromeDrivverをインストールします。
!google-chrome --version
!chromedriver --version
Seleniumのインストール
# 4. Seleniumをインストール
!pip install selenium
Seleniumを使ってみる
ここまででインストールが完了したので、最後にSeleniumを使ってみます。
サイトのtitleを取得してみます。
from selenium import webdriver
URL = "https://lifetechia.com/"
options = webdriver.ChromeOptions()
options.add_argument("--headless")
options.add_argument('--disable-dev-shm-usage')
options.add_argument("--no-sandbox")
driver = webdriver.Chrome(
options=options
)
driver.get(URL)
title = driver.title
driver.close()
print(title)
GoogleColabのコード
今回使用したコードはこちらのGoogleColabから確認できます。