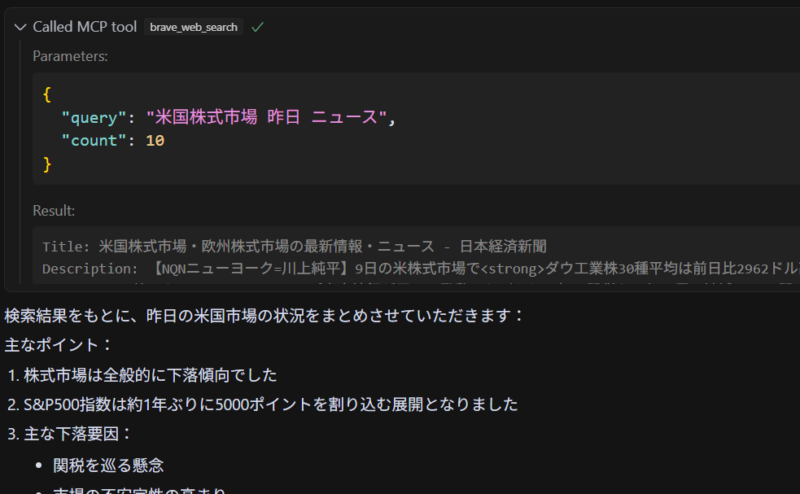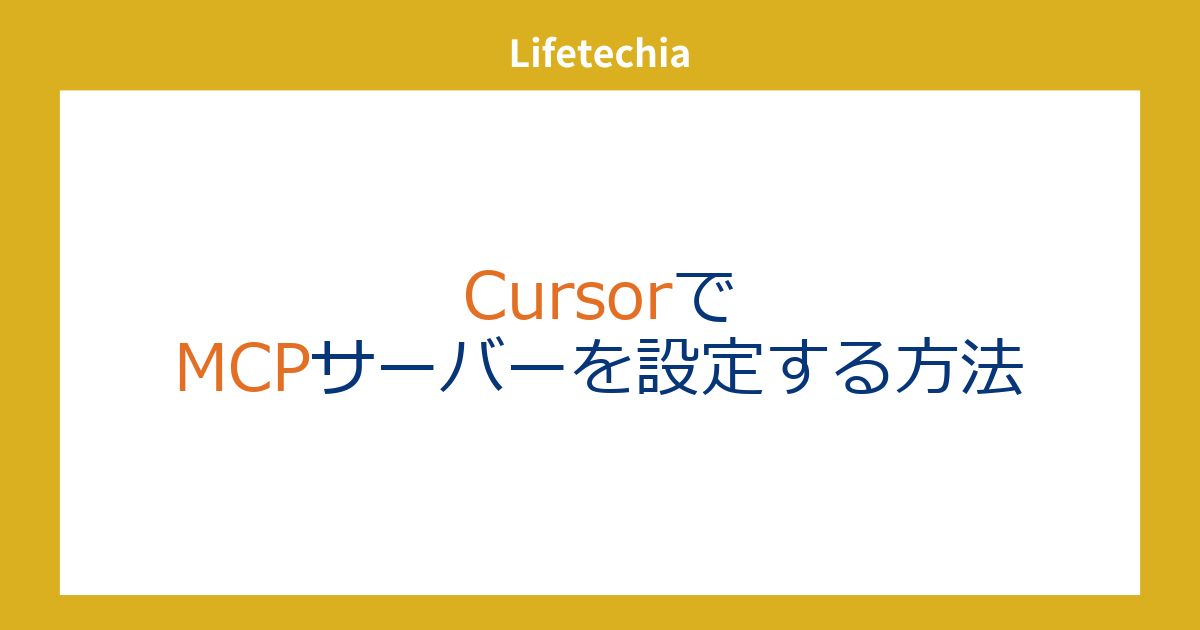Cursorは、AIを活用したコードエディタですが、ここにMCPサーバーを組み合わせることで、よりできることが広がります。これまでは、AIでは操作できなかったことができるようになる、そんな未来を持つMCPをCursorで使う方法を解説します。
Cursorの使い方
まずは、Cursorをインストールする必要があります。
具体的な方法は以下の記事で紹介しています。
Brave SearchをMCPサーバーに追加
MCPという機能を利用して、CursorのMCPサーバーにMCPサーバーの情報を登録します。
今回は具体例としてリアルタイム検索を可能にするためにBrave SearchというMCPサーバーを追加したいと思います。
Cursorを開き、メニューバーの「File」→「Preferences」→「Cursor Settings」を開きます。
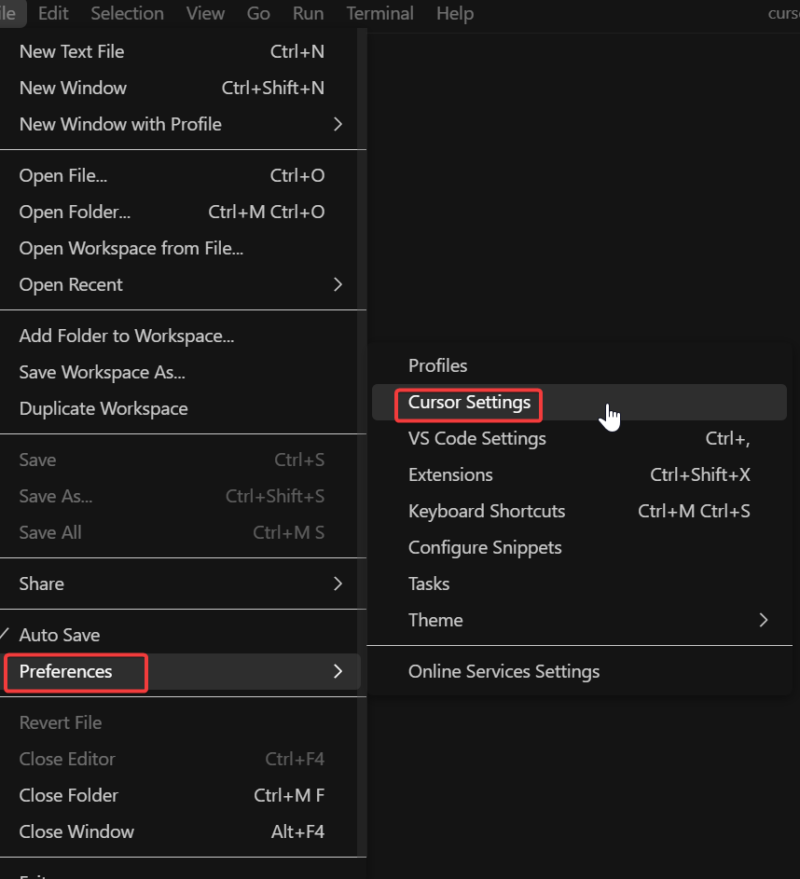
MCPの項目を開いて、Add New MCP Serverをクリックします。
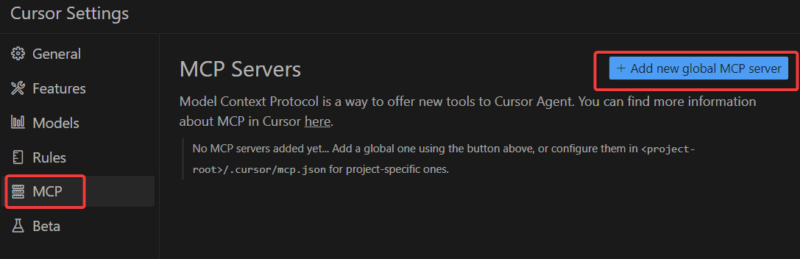
MCPの設定ファイルが立ち上がります。
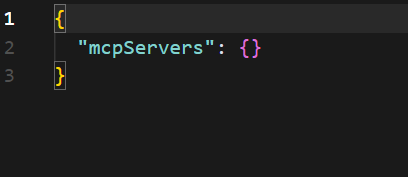
ここにMCPサーバー情報を記載します。
Brave Searchの場合、
Dockerがよい場合は
{
"mcpServers": {
"brave-search": {
"command": "docker",
"args": [
"run",
"-i",
"--rm",
"-e",
"BRAVE_API_KEY",
"mcp/brave-search"
],
"env": {
"BRAVE_API_KEY": "YOUR_API_KEY_HERE"
}
}
}
}
NPXの場合
{
"mcpServers": {
"brave-search": {
"command": "npx",
"args": [
"-y",
"@modelcontextprotocol/server-brave-search"
],
"env": {
"BRAVE_API_KEY": "YOUR_API_KEY_HERE"
}
}
}
}
となります。
API部分を書き換えます。
APIキーの取得方法については以下の記事で紹介しています。
この記事ではCursorと同じようなAIエディタであるClineを使う場合で解説しています。
検索実行
MCPの設定画面でMCPサーバーが有効になっているか確認します。
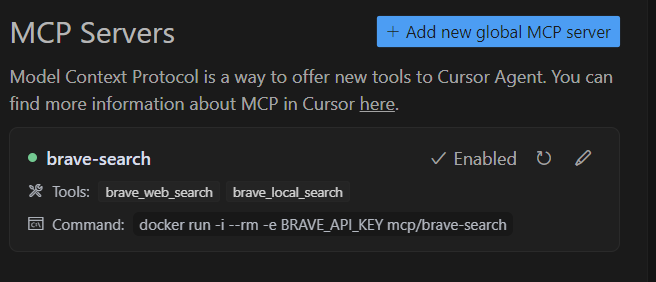
実際に検索を行ってみます。
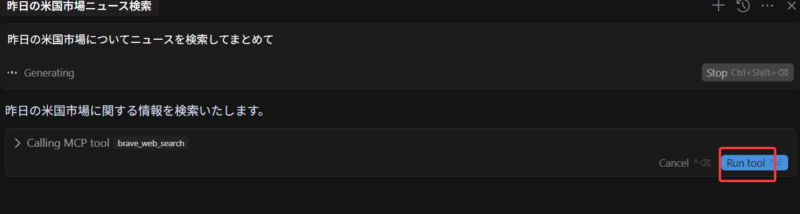
ツールの実行を確認されるので、Runをクリックします。
すると、検索を行い、その内容をもとに回答を作成してくれるようになります。