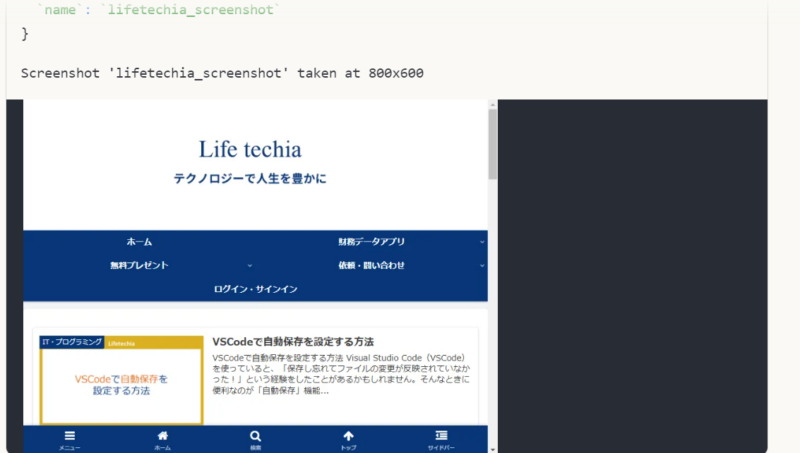MCP(Model Context Protocol)
MCPは、Claude Desktopの機能を拡張するためのプロトコルです。MCPを利用することで、Claude Desktopと他のアプリケーションを連携させたり、独自の機能を追加したりできます。
MCP利用の準備
MCPを始めるには、まずMCP対応のアプリケーションをインストールする必要があります。
Claude Desktopの他にNode.jsが必要になります。
Node.jsのインストール方法は以下の記事にまとめています。
MCPサーバーの登録
それではMCPサーバーの設定に入っていきます。
左上部の部分からファイル、設定を選択します。
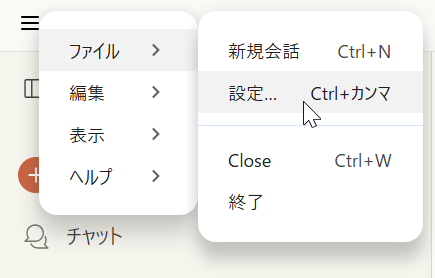
「開発者」を選択して、「構成を編集」をクリックします。
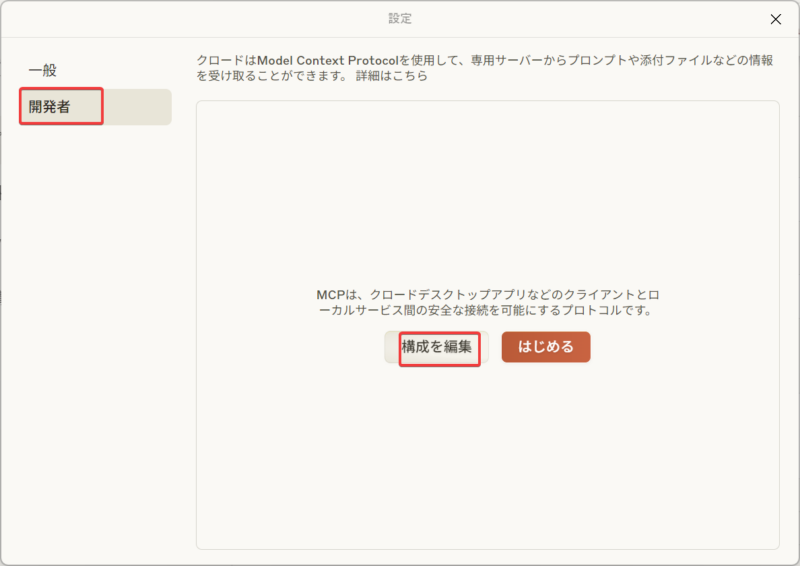
claude_desktop_config.jsonを編集していきます。
今回は、ブラウザの自動操作を可能にするpuppeteerを登録してみます。
その他のMCPサーバーについては、以下のGitHubページにまとめられています。
Puppeteerについてはこちらになります。
Dockerの場合
Dockerの場合は
{
"mcpServers": {
"puppeteer": {
"command": "docker",
"args": ["run", "-i", "--rm", "--init", "-e", "DOCKER_CONTAINER=true", "mcp/puppeteer"]
}
}
}
になります。Dockerの場合はChromiumがヘッドレスモードで起動します。
Dockerの場合は以下のコマンドでMCPサーバーを作成します。
docker build -t mcp/puppeteer -f src/puppeteer/Dockerfile .
Node.jsの場合
NPXの場合は
{
"mcpServers": {
"puppeteer": {
"command": "npx",
"args": ["-y", "@modelcontextprotocol/server-puppeteer"]
}
}
}
コマンドプロンプトを開き、以下のコマンドを実行してPuppeteer MCP Serverを起動します
npx -y @modelcontextprotocol/server-puppeteer
これでサーバーが起動します。
編集が完了したら保存して、Claudeを再起動します。
再び設定にアクセスすると登録されていることがわかります。
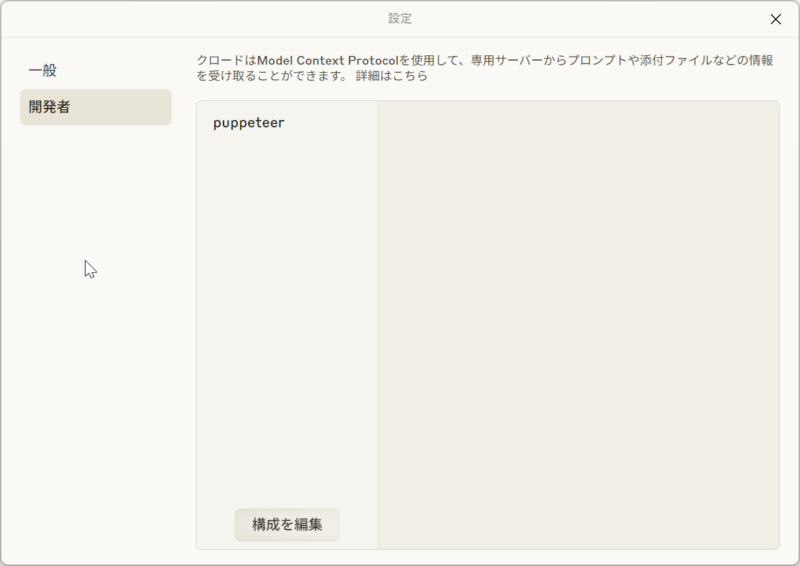
使ってみる
さっそくURLへのアクセスを試してみます。
https://lifetechia.comにアクセスして、スクリーンショット撮影して表示して
と指示してみました。
アクセス許可を求められるので、許可します。
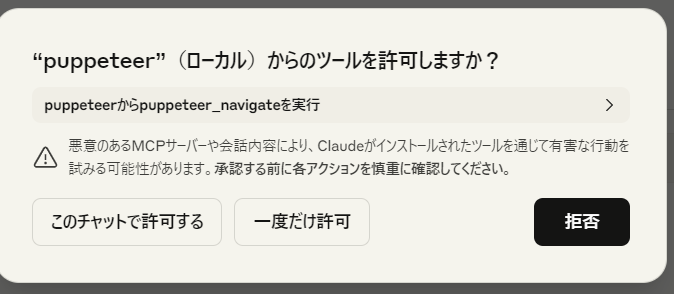
スクリーンショットを撮影して表示してくれました。(結果部分を展開します)