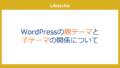今回は完全に無料でブログを作成できるGoogleのサービスである「Blogger」(ブロガー)の使い方を紹介していきます。
Bloggerは、独自ドメインやSSL設定も無料ででき、収入源の一つであるGoogle AdSenseも登録できます。デフォルトでは広告も表示されない、かなり有益なブログサービスとなっています。
ですが、日本におけるユーザーが比較的少なく、あまり詳しい情報も出回っていないため、このブログではBloggerの設定やカスタマイズについて紹介していきます。
まずは、そもそもBloggerでブログを始めるにはどうすればいいのかというところを解説していきます。これからブログを始めてみたいけど、どうすればいいのかわからない、という人はぜひ読んでみてください。
新しいブログを作成
ログイン
Bloggerのブログを開設するために必要なものは、Googleアカウントだけで大丈夫です。まずは以下のサイトにアクセスします。
すると、次のような画面になるので、

「ブログを作成する」もしくは「ログイン」のボタンをクリックします。指示に従って、ログインの処理などを行っていきます。
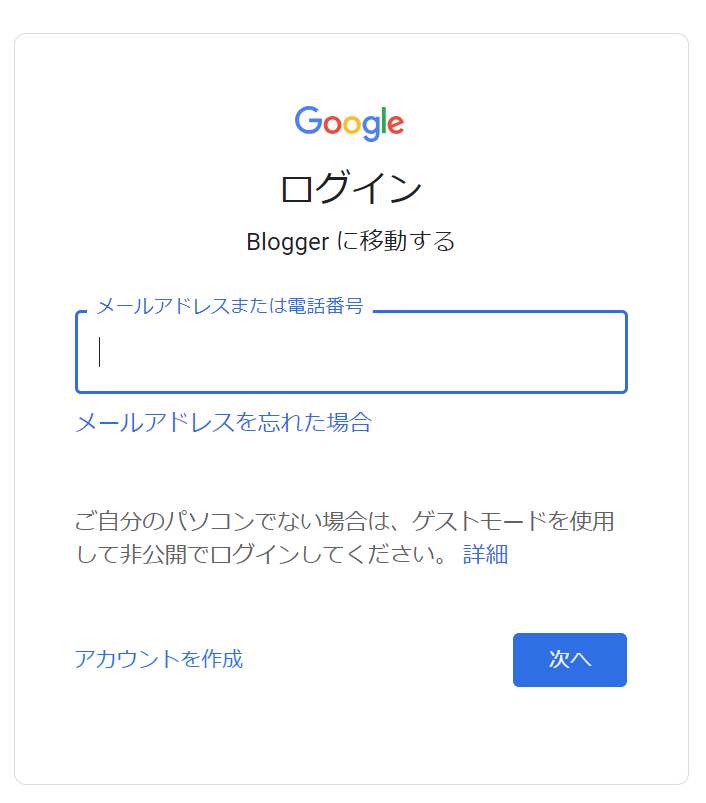
ブログ設定
Googleのログインが完了すると、ブログ名を入力する画面になりますので、作成したいブログの名前を入力しましょう。

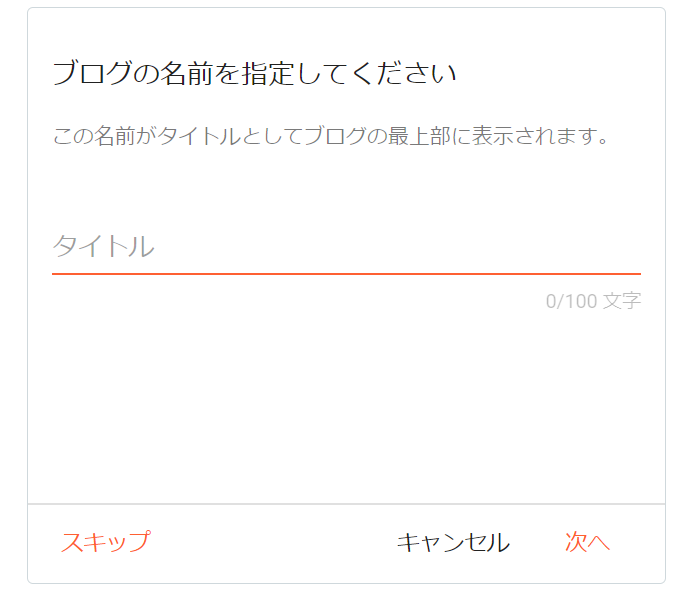
続いて、ブログのURLを決めていきます。独自ドメインを使用する場合は、このURLはいずれ変更することになりますが、そうでない場合にはこちらのURLを使うことになるのでよく考えて設定すると良いです。既に使用されているURLは使用できませんので、別の文字列を使う必要があります。
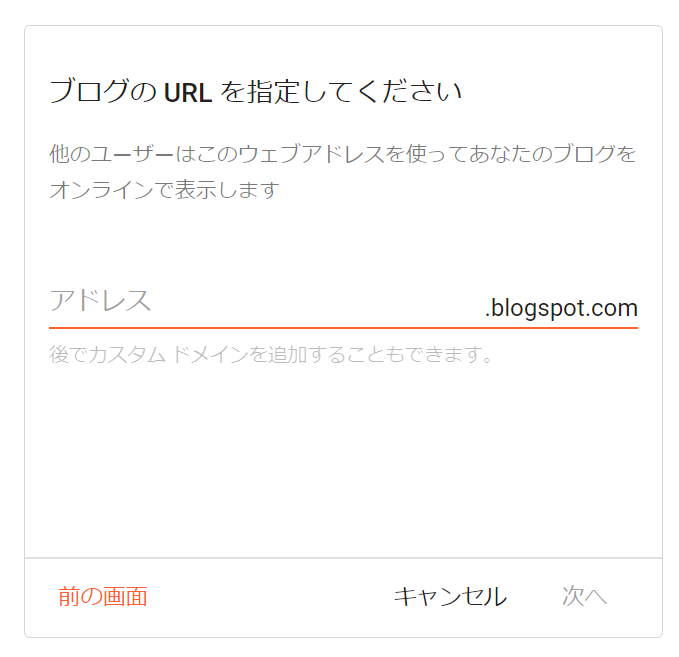
その他、ブログに表示される投稿者名を登録する画面がありますので、そちらも入力していきます。
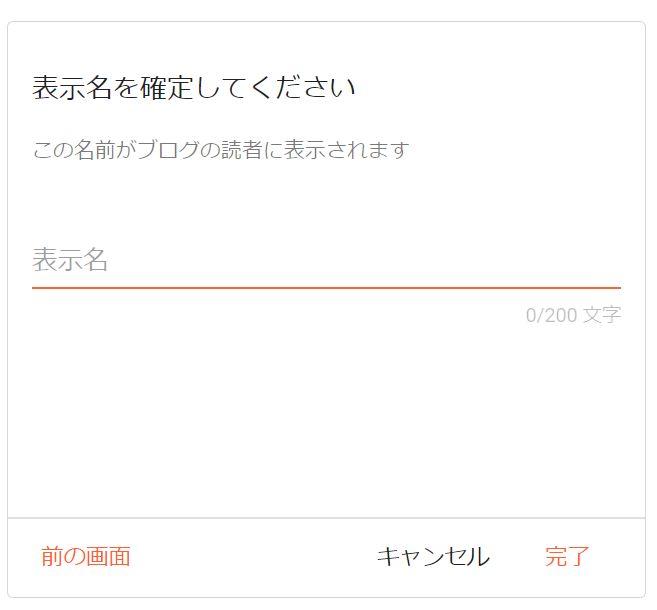
全ての入力が終わると、ブログの作成は完了です。かなり短時間で作成自体は終了します。
ブログを表示するには、このブログを表示部分をクリックします。

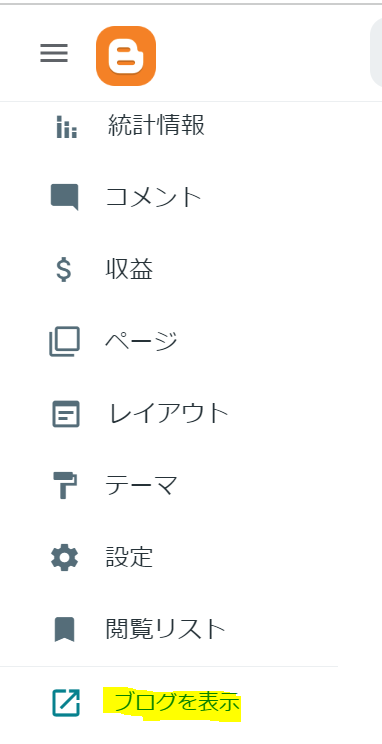
新しい投稿を作成してみよう
ブログの基本的な開設と設定は終わりましたので、早速、投稿を作成してみましょう。
記事を作成するのは左側の「新しい投稿を作成する」ボタンから行うことができます。
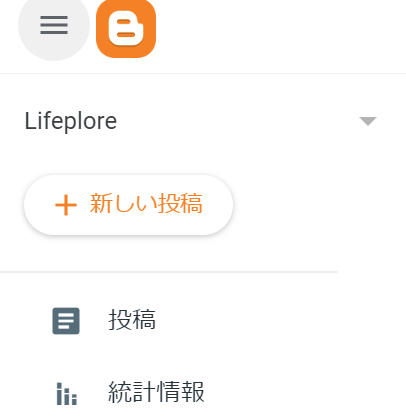
作成ボタンを押すと、Bloggerのエディターの画面になります。

基本的には文字を入力して、上のツールバーで文字を加工し、実際に表示される形式でレイアウトを整えていく形になります。
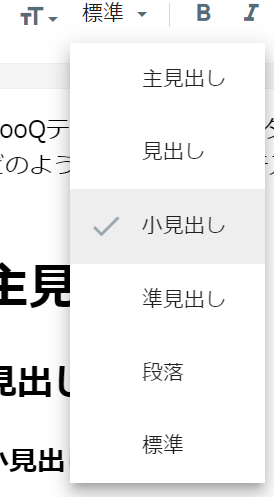
あるいは左上の鉛筆マークをクリックすることでHTMLコードの編集画面にすることもできるので、こちらで記事を作成することも可能です。
はてなブログやWordPressに比べるとエディターが物足りないので、別のエディターで作成してHTMLを貼り付けるという方法もおすすめです。おすすめのBlogger記事の原稿の書き方は、今後の記事で紹介していきます。
記事の内容が完成したら、右側の「プレビューボタン」を押して、どういった記事になるのか確認することができます。そして最終的に公開するには、プレビューボタンの右側にある「公開ボタン」をクリックします。
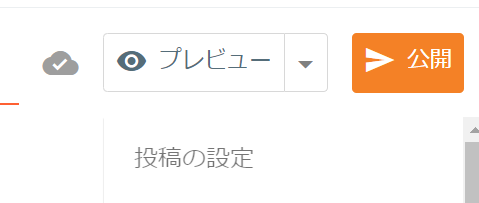
これで公開が完了です。全体的にブログの立ち上げから投稿記事の作成までかなり簡単にできました。
しかし、デフォルトのままではレイアウトが使いにくいので、より見やすいブログにするためにはテーマを変更し、カスタマイズしていく必要があります。
次回のブログではこの方法について紹介していきます。
追加でブログを作りたい場合は?
ブロガーは1つのアカウントで100個までブログを作成することができます。ですので新しくブログを作りたい場合には左側にある新しいブログを作成という部分をクリックすれば新しく別のブログを作成することも可能です。
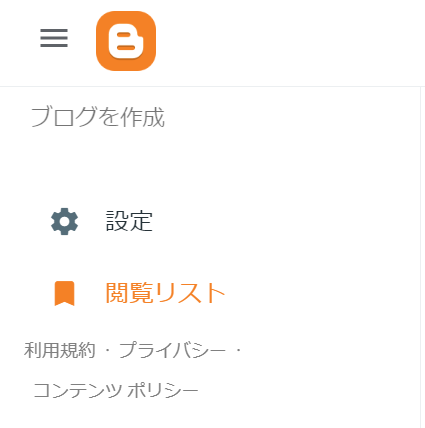
基本的な設定手順等は最初に説明したブログの作り方と特に大きな変更はありません。そちらと同様に設定を行って新しいブログを作ってください。