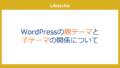今回は 基本的な AWS の使い方について紹介していきます。
AWS は 一部機能を無料で利用できるので是非活用したいところです。
AWS の無料枠について
AWS には大きく3つの無料枠の種類があります.
1. 無料トライアル
2. 12ヶ月無料
3. 常に無料
トライアルでは一部のサービスを無料でトライアルできます。
12ヶ月無料のサービスは登録から12ヶ月間は無料で利用できます。
常に無料のものは、制限内であれば永久無料で利用できます。
特に常に無料のものとして便利なのが、
データベースとして利用できるDynamoDBやPythonなどをサーバーレスで実行できるLambdaになります。
AWSのLambdaを使ってみる
アカウント作成
まずは AWS に登録をしていきます。
トップページ
の右側にある今すぐ無料でサインアップをクリックします。

するとメールアドレスなどを入力する画面になるので入力します。

支払い情報の入力を行い、本人確認を行います。

サポート方法の選択を行います。

全て登録が完了すると次のようなページになります。
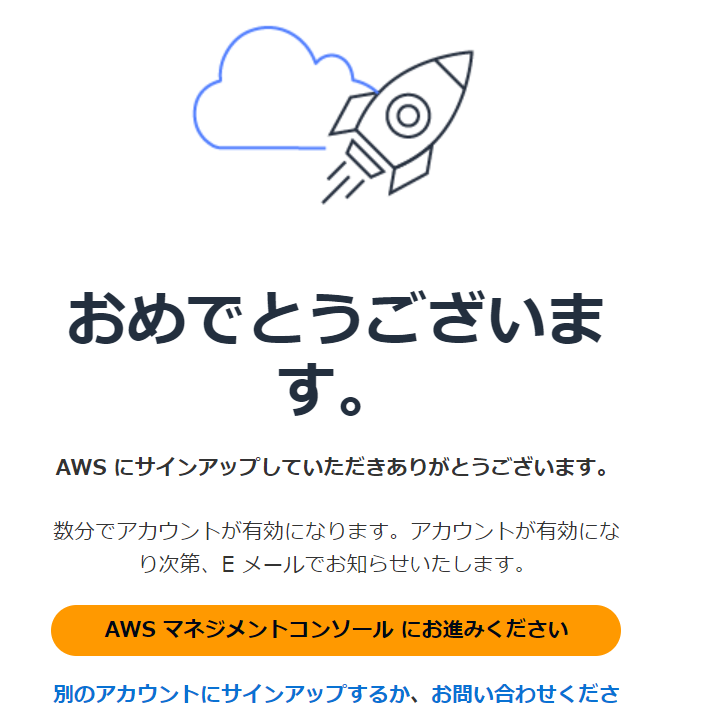
しばらくするとメールが届きますので、コンソールにログインしてください。
予算の設定
無料枠を超えないように無料枠を超えた場合に通知が来るような設定を行っておきましょう。
コンソールのユーザー名をクリックするとアカウントというところが表示されます。
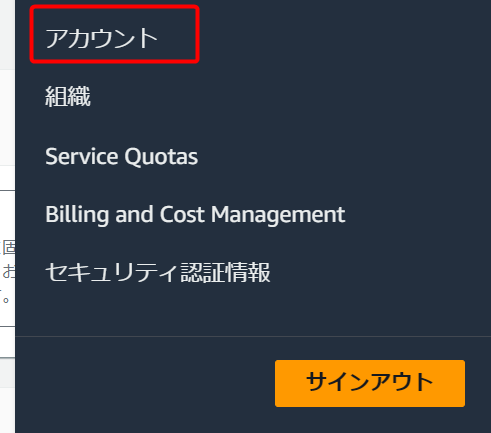
この項目の中に予算というものが左側のメニューにあります。

その中からテンプレートを使用、ゼロ支出予算というものを選択すると無料枠を超えるような場合にメールが届く設定を行うことができます。

不用意に無料枠を超えてしまわないためにも設定しておきましょう。
AWS Lambdaの立ち上げ
それでは早速 AWS Lambdaを使ってみます。

ログインしてコンソール画面にうつると、アプリケーションのところにLambdaがあるのでそれをクリックします。

もしくは全てのサービスを表示を選択して、

コンピューティングの中にあるLambdaを選択します。

すると次のような画面に遷移します。

関数の作成をクリックし、早速関数を作ります。

今回は1から作成を選び、Python を選択します。
今回のコードは元々用意されているものをそのまま利用します。
うまく動くか確認するためには、テストのタブから以下のように入力してテストを実行します。


テストが成功すると次のように成功の表示がされます。

コードを変更したい場合には、コードのタブから変更ができます。

DynamoDB
続いて、DynamoDBの使い方を紹介していきます。
まずは、Lambdaの場合と同様に全てのサービスを表示から、データベースの項目にある、DynamoDBを選択します。

すると次のような画面になります。

テーブルの作成をクリックするとテーブル情報を入力する画面になります。

決算情報を保存するデータベースをイメージして、今回は次のような入力を行いました。
テーブル名:EDINET
パーティションキー:docID
ソートキー:Name
テーブル名はデータベースの名前になります。
パーティションキーは、ユニークになる ID だと思ってください。オプションであるソートキーを入力しない場合には、のパーティションキーがプライマリーキーとして利用されます。つまり、パーティションキーが重複するようなレコードは追加できません。
ソートキーを入力した場合には、パーティションキーとソートキーの組み合わせがプライマリーキーになります。
パーティションキーはクエリで検索する際に=しか利用できませんが、ソートキーは検索の際に=以外にも<=なども使えます。
どういった検索を行うか考えてこれらのキーの設定を行います。
その他今回は設定を行いませんが、GSI(グローバルセカンダリーインデックス)というインデックスを設定することもできます。
このインデックスは、パーティションキーやソートキー以外で検索を行いたい場合のインデックスを指定できます。
続いてテーブルの設定をカスタマイズします。

テーブルクラスは標準を選びます。
キャパシティはプロビジョンドを選びます。オンデマンドが無料枠では使えないので注意してください。またこのキャパシティは、無料枠利用において最も注意すべき部分になります。

常に無料の枠においては、書き込みと読み込みでキャパシティの合計が25までとなっています。
プロビジョンドの場合は、実際に使用したかどうかに関わらずキャパシティが発生しているので注意してください。
使っていないテーブルについては削除しておきましょう。
AutoScalingを設定しておけば、ある程度のキャパシティの変化に対応できます。

オフにした場合には固定値になります。

どちらの場合でも小さめの値にしておけば、無料枠の範囲内で十分利用できます。
これらの設定を行ったらテーブルの作成をクリックします。


データの登録
データを登録するためには左側のメニューから項目を探索をクリックし、先ほど作成したテーブルを選択します。

項目を作成から、新しくレコードを登録できます。

必須項目を入力していきます。


必要に応じて新しい属性を追加から、カラムを追加できます。

型を選択して入力します。

データの編集と削除
すでに作成したレコードに関しては、下記の部分に表示されるので、編集を行いたい場合は、選択して項目を編集から編集や削除ができます。