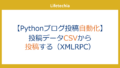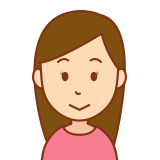
ラズパイ購入したけどどうやったら使えるようになるの?
今回は、ラズパイを購入後最初に行う設定であるOSのインストールとラズパイの起動を丁寧に解説していきます。
セットアップに必要なもの
- パソコン
- ディスプレイ
- microSDカード
- ラズパイの電源ケーブル
- USBマウス
- USBキーボード
- HDMIケーブル
キーボードやマウス、モニターがなくてもSSHを使えば設定は可能ですが、複雑なので、基本は準備することをおすすめします。
PCでのセットアップ
ラズパイを起動するためには、OSが必要になります。
OSは自分でSDカードにダウンロードして、そのSDカードをラズパイに入れることで、使えるようになります。
まずは、SDカードにOSをインストールします。
Imagerの準備
ラズパイ公式ページからRaspberry Pi Imagerをインストールします。
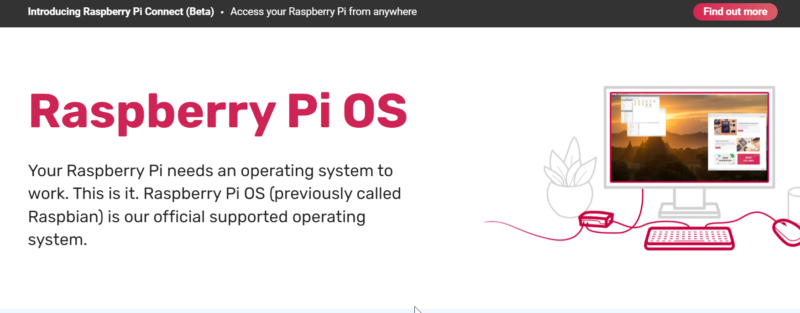
PCのOSに合わせてインストールします。
私の場合はWindowsを使っているので、Windows用をインストールします。
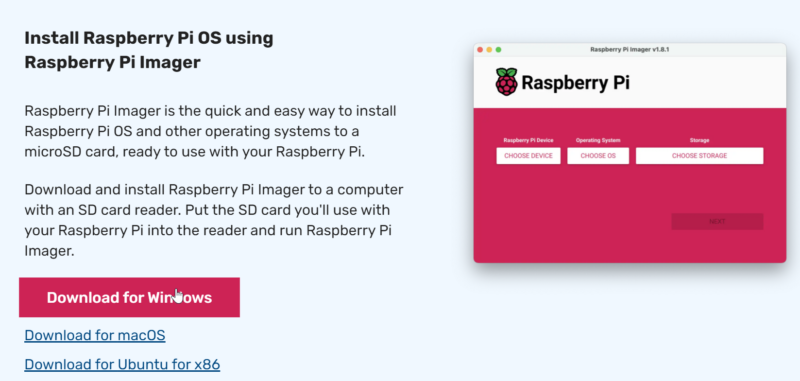
ダウンロードしたファイルをダブルクリックして起動します。
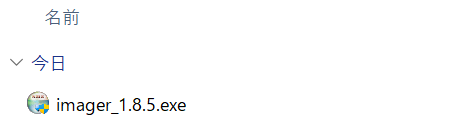
デバイスに変更を加えてよいか許可を求められた場合は、許可してください。
インストーラーが立ち上がります。
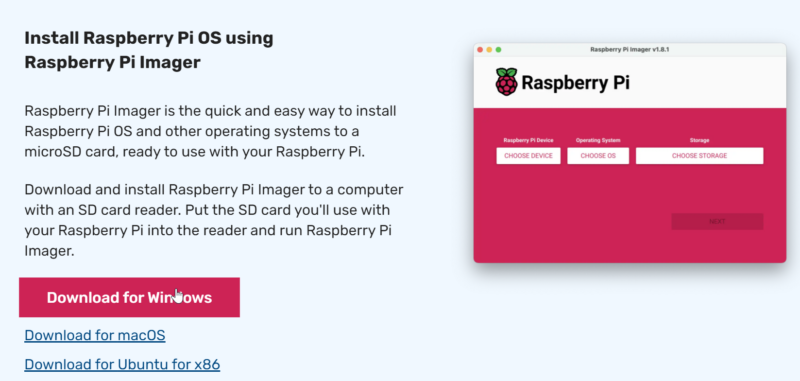
Installをクリックします。
インストールが完了したらFinishをクリックします。
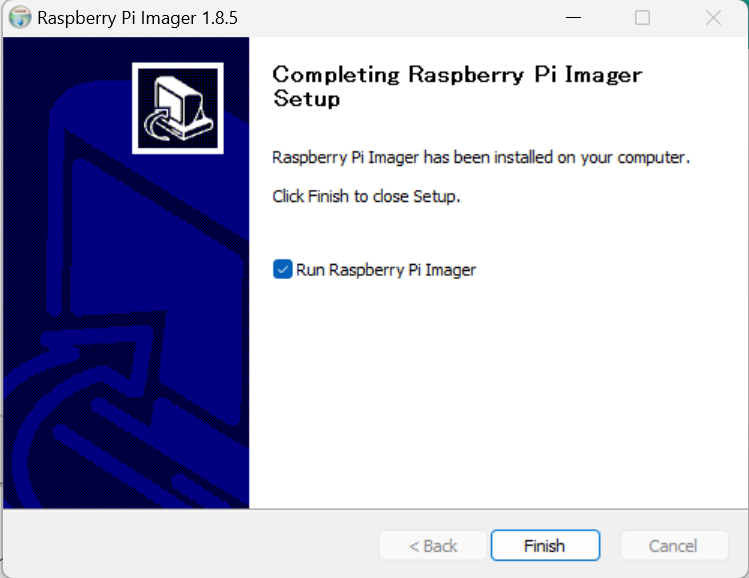
OSのインストール
Finishをクリックすると、Raspberry Pi Imagerが起動します。
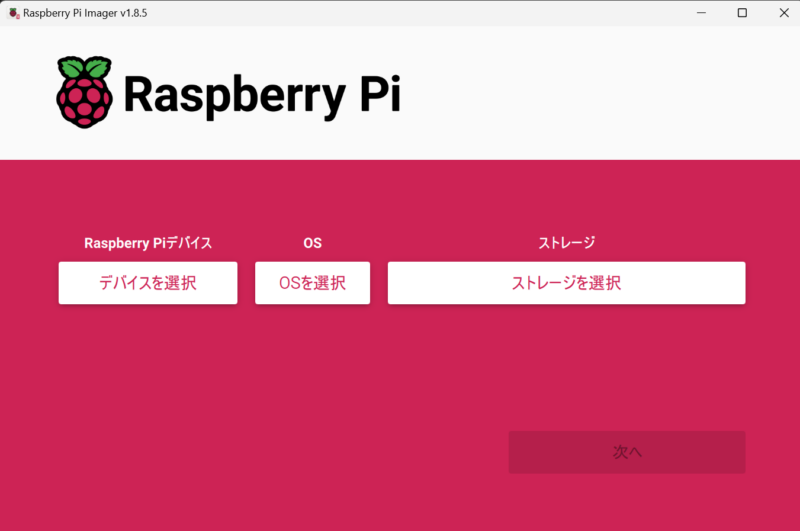
起動しない場合は、アプリから起動します。
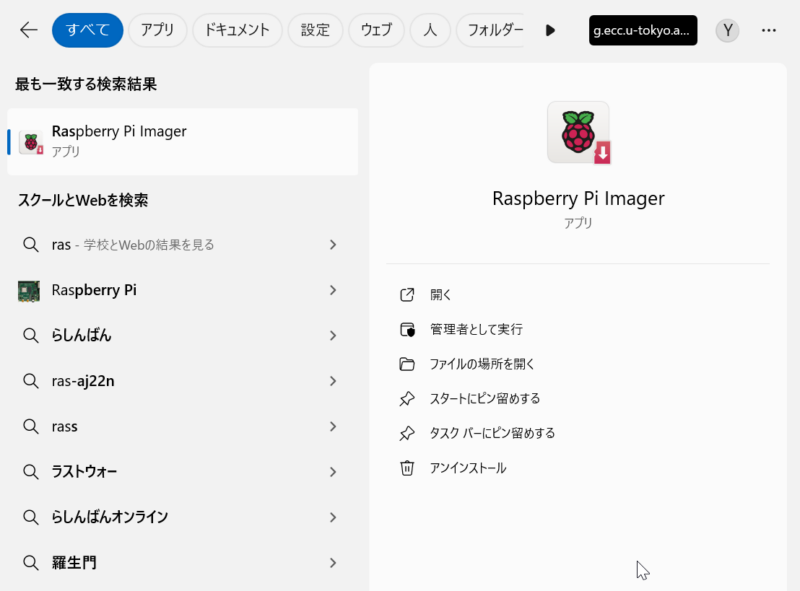
インストール対象のラズパイのバージョン、インストールするOSの種類を選択し、
ストレージとして、SDカードを選びます。
今回使用したラズパイは少し前のものでRaspi3ModelB+、OSは32bitにしました。
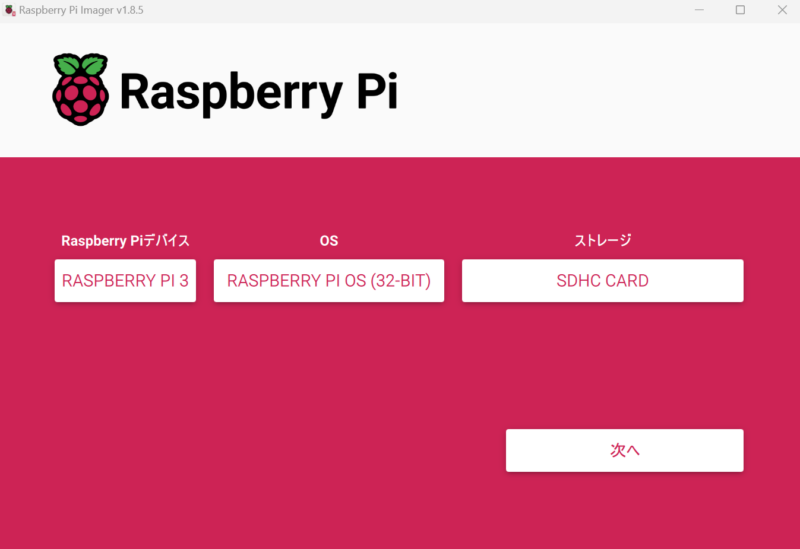
カスタム設定を行うか聞かれますが、基本的に「いいえ」でOKです。
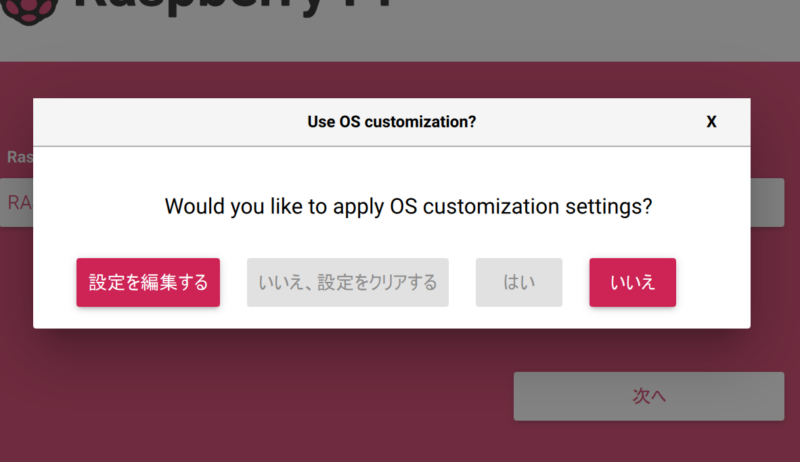
もし、キーボードもしくは、マウスがなくて、設定したいという場合には、ここで直接設定しておく必要があります。
– ホスト名
– SSHの有効化
– ユーザー名
– パスワード
– Wi-Fi
– 言語・地域
などを変更できます。
SDカードの内容が消えるという警告が表示されいますが、「はい」をクリックします。
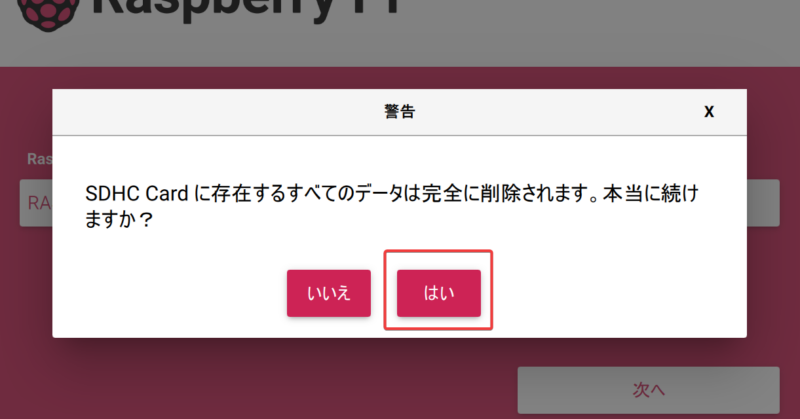
書き込みがはじまります。
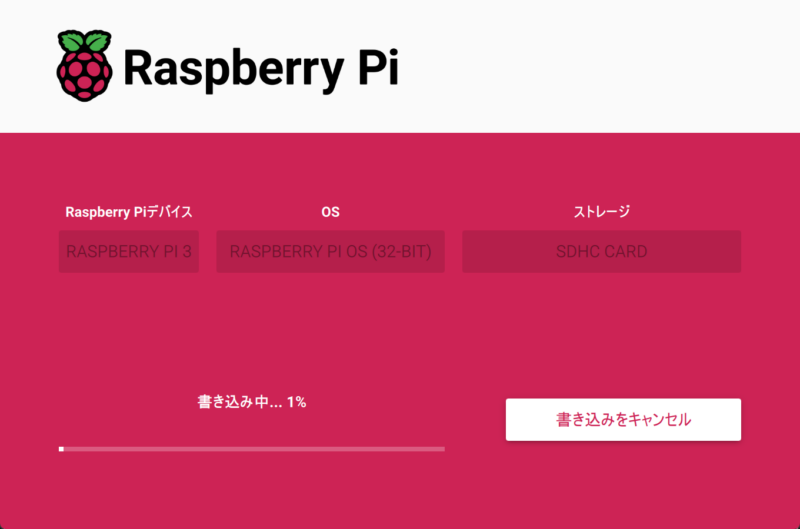
完了すると以下のようにSDカードを取り外せるというメッセージがでます。
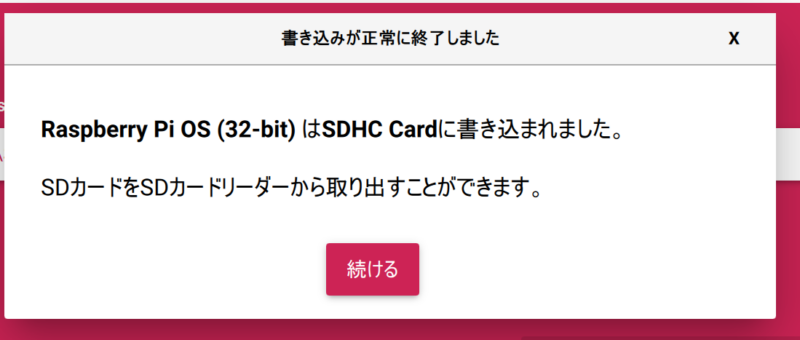
完了したらSDカードを取り出します。
ラズパイのセットアップ
続いて、ラズパイ側の設定を行っていきます。
まずは、ラズパイ本体に、先ほど取り出したSDカードを差し込みます。
USB差し込みポートとは反対側にあります。
HDMIケーブルやUSBマウス、キーボードを取り付けて、ラズパイの電源ケーブルを指します。
しばらくすると、Welcome画面が立ち上がります。
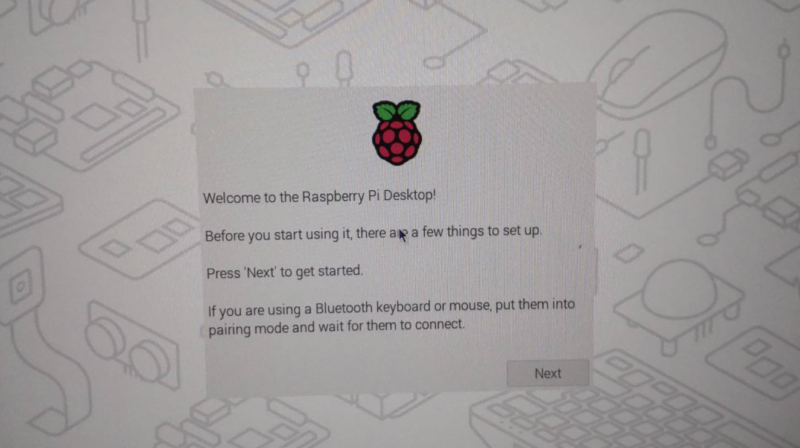
「NEXT」をクリックします。
続いて、国と言語、タイムゾーンの設定を行います。
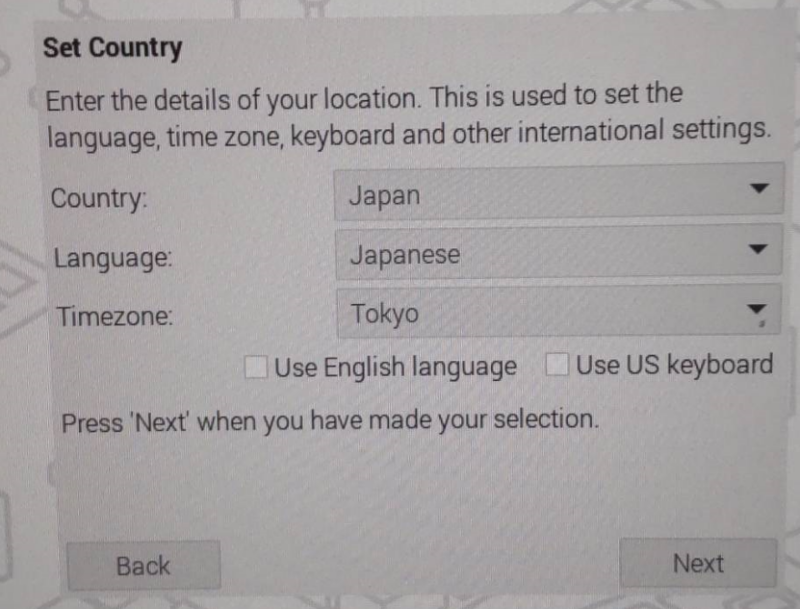
ユーザー名とパスワードを設定します。
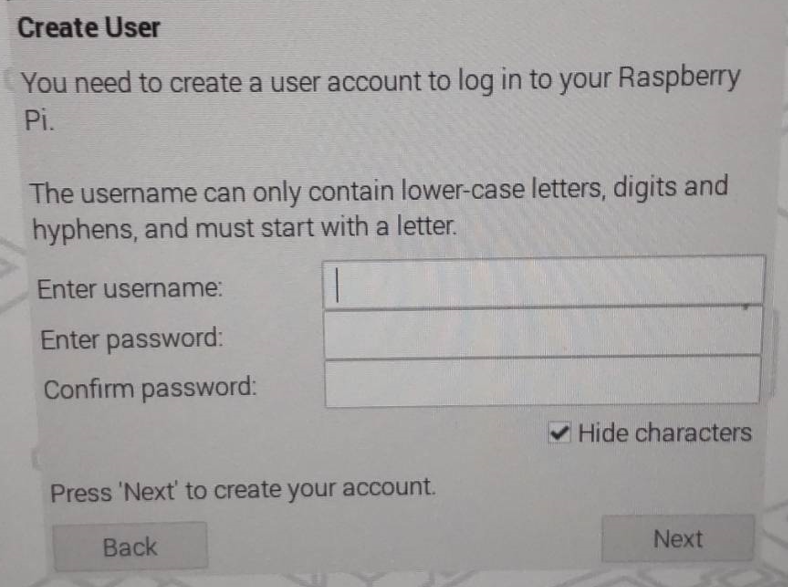
スクリーンサイズを調整するか選択します。
モニタに対して、黒い画面gな出ている場合にはチェックします。
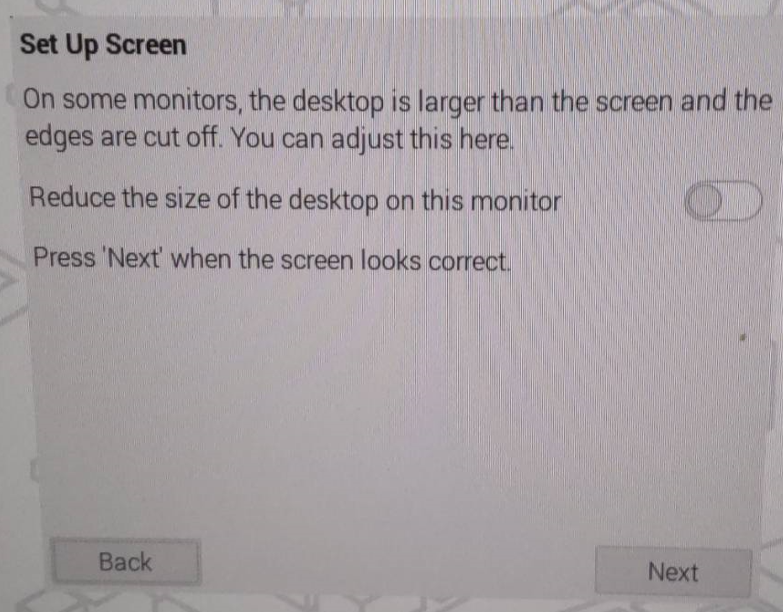
Wifiの設定を行います。接続可能なネットワークが表示されるので、選択して、パスワードを入力し、接続します。
ブラウザを選択します。Chromeのような見た目のChromiumかFirefoxを選択できます。
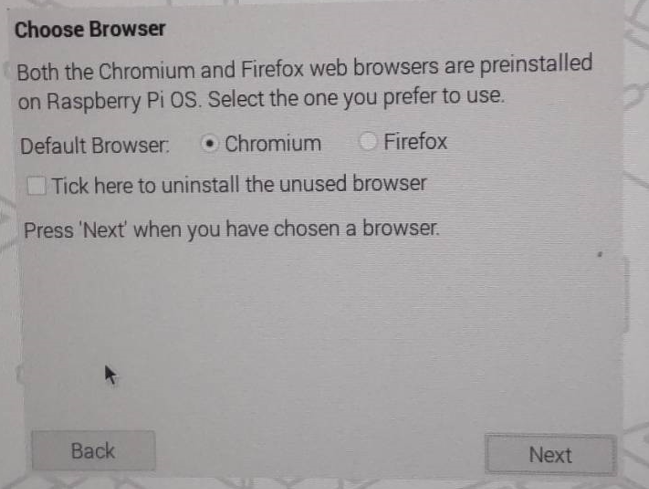
Rasberry Pi Connectというリモートアクセスできる状態にするかチェックします。
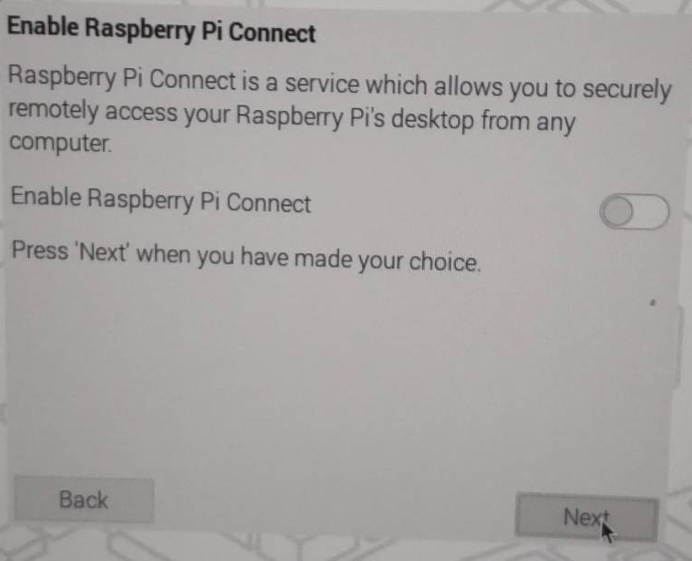
ソフトウェアのアップデートを行うか選択します。
基本的に「NEXT」でアップデートを行います。
アップデートにはそれなりに時間がかかります。
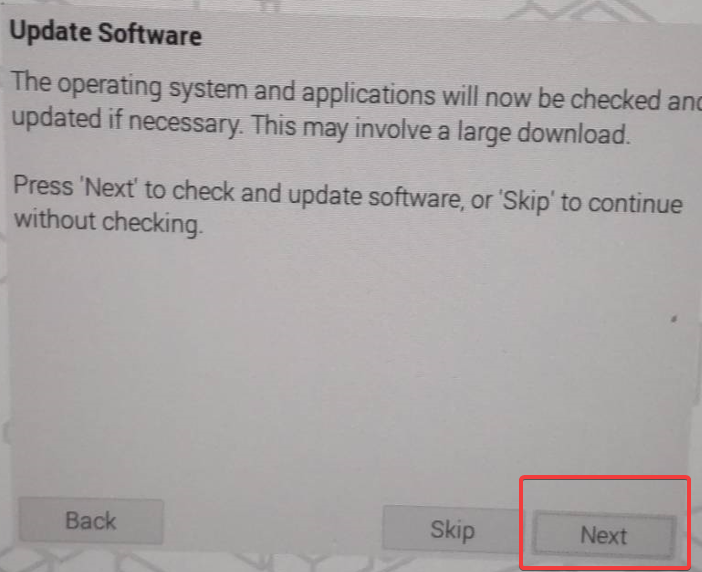
完了するとSystem is up to dateとなるので、OKをクリックします。
再起動選択画面になるので、「Reboot」します。
再起動すると、ラズパイのデスクトップ画面が立ち上がり初期設定は完了です。