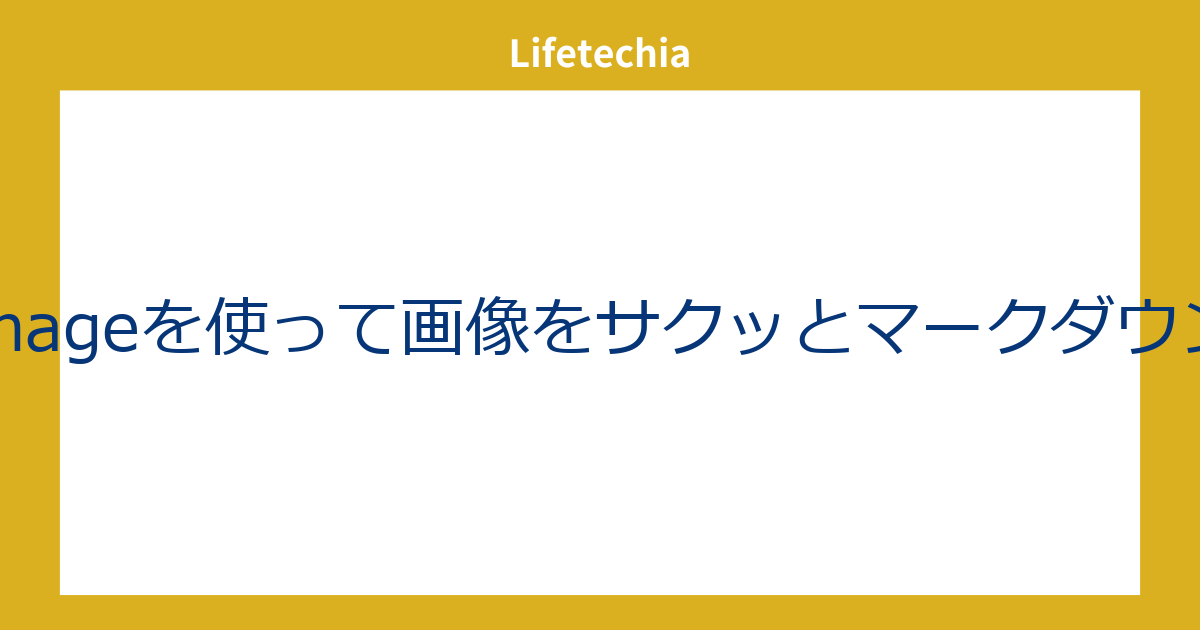Paste Imageとは?
「Paste Image」は、Visual Studio Code(VSCode)でMarkdownファイルに画像を簡単に貼り付けるための拡張機能です。この機能を使うことで、クリップボードにコピーした画像を素早くMarkdownに挿入でき、効率的な作業が可能になります。
Paste Imageのインストール方法
VSCodeの拡張機能ストアから「Paste Image」を検索し、インストールします。インストールが完了すると、自動的に機能が有効になります。
Paste Imageの使い方
「Paste Image」を使用する際、以下の手順で画像をMarkdownファイルに貼り付けます。
- 画像をコピーする(スクリーンショットやウェブからの画像)。
- VSCodeのMarkdownファイル上で貼り付けたい位置にカーソルを置く。
- ショートカットキー(デフォルト:Ctrl + Alt + V) を使用して画像を貼り付ける。
すると、画像が指定したフォルダに保存され、Markdownファイルには自動的に画像のパスが挿入されます。
画像の保存場所をカスタマイズする
デフォルトでは、画像はMarkdownファイルと同じディレクトリに保存されますが、設定を変更することで、別のディレクトリに保存することも可能です。
- 設定ファイル(settings.json) を開く。
-
以下のコードを追加し、画像の保存先を指定します。
json
"pasteImage.defaultName": "YYYY-mm-dd",
"pasteImage.path": "${currentFileDir}/images",
"pasteImage.basePath": "${currentFileDir}"
これにより、画像はimagesフォルダに保存されます。
もしくは、拡張機能のExtension Settings部分から設定できます。

Paste Image defaultNameなどを探して、項目に指定したい値を入力します。

画像のファイル名は、日時などから動的に設定したい場合は、もともと使える予約語が決まっているので、それらを利用するのがおすすめです。
使用可能な予約語
年、月、日トークン
| トークン | 例 | 説明 |
|---|---|---|
| YYYY | 2023 | 4桁の年。厳密モードでは4桁のみ解析可能 |
| YY | 23 | 2桁の年 |
| Y | -500 | 符号付き、桁数無制限の年 |
| Q | 2 | 四半期。四半期の最初の月に設定 |
| M MM | 7 | 月の番号 |
| MMM | 7月 | ローカルに設定された月の短縮名 |
| MMMM | 7月 | ローカルに設定された月の完全名 |
| D DD | 9 | 月の日 |
| Do | 9日 | 順序付きの月の日 |
| DDD | 190 | 年の日 |
| DDDD | 190 | 年の日(ゼロ埋めあり) |
| X | 1626043200 | Unixタイムスタンプ |
| x | 1626043200000 | Unixミリ秒タイムスタンプ |
週年、週、曜日トークン
| トークン | 例 | 説明 |
|---|---|---|
| gggg | 2023 | ローカルの4桁の週年 |
| gg | 23 | ローカルの2桁の週年 |
| w ww | 15 | ローカルの週 |
| e | 4 | ローカルの曜日 |
| ddd | 木 | ローカルに設定された曜日名(短縮形) |
| dddd | 木曜日 | ローカルに設定された曜日名(完全形) |
| GGGG | 2023 | ISOの4桁の週年 |
| GG | 23 | ISOの2桁の週年 |
| W WW | 15 | ISOの週 |
| E | 4 | ISOの曜日 |
ローカル対応フォーマット
| トークン | 例 | 説明 |
|---|---|---|
| L | 2023/07/23 | 日付(ローカルフォーマット) |
| LL | 2023年7月23日 | 月名、日付、年 |
| LLL | 2023年7月23日 15:45 | 月名、日付、年、時間 |
| LLLL | 2023年7月23日(日) 15:45 | 曜日、月名、日付、年、時間 |
| LT | 15:45 | 時間(秒なし) |
| LTS | 15:45:30 | 時間(秒あり) |
時間、分、秒、ミリ秒、オフセットトークン
| トークン | 例 | 説明 |
|---|---|---|
| H HH | 15 | 時間(24時間制) |
| h hh | 3 | 時間(12時間制、午前午後を使用) |
| k kk | 15 | 時間(1から24までの24時間制) |
| a A | 午後 | 午前または午後(aとpも有効) |
| m mm | 45 | 分 |
| s ss | 30 | 秒 |
| S SS SSS … SSSSSSSSS | 123 | 小数秒 |
| Z ZZ | -04:00 | UTCからのオフセット(+-HH:mm、+-HHmm、またはZ) |
VSCodeのショートカットを活用する
Paste Imageの操作はショートカットキーで行えるため、手動で画像のパスを指定する手間が省けます。デフォルトのショートカットは「Ctrl + Alt + V」ですが、好みに合わせて設定を変更することも可能です。
まとめ
VSCodeの「Paste Image」機能を活用すれば、Markdownファイルへの画像挿入がスムーズに行えます。設定のカスタマイズやショートカットの活用により、作業効率をさらに向上させることができます。