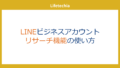完全無料でWordPressを使うことができるXREAの使い方を解説します。
バリュードメインアカウントの作成
XREAのサーバーを契約するためにはバリュードメインのアカウントを作成します。

指示に従って、必要項目を入力して、アカウントを作成します。
バリュードメインのアカウントが作成できたら、XREAの契約とドメインの登録を行います。
XREAの契約
XREAの契約は簡単で、バリュードメインのサイトにログイン後、「サーバー」>「XREA」をクリックします。
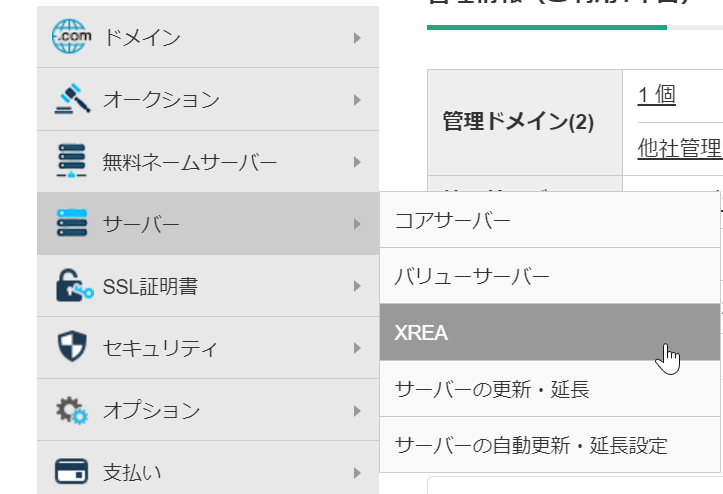
まずは、XREAアカウントを作成します。

自由なサイトアドレスを入力して、DNS サーバーを選択します。ここで選択したサーバーの種類は後ほど使うので覚えておいてください。

ドメイン登録
次に、独自ドメインを登録する方法を紹介します。今回は、お名前ドットコムで取得したドメインを登録する方法で紹介します。
独自ドメインを使用しない場合は、この設定は不要です。
ネームサーバーの変更
ドメイン登録のための認証にはいくつか種類がありますが、ネームサーバーを使った登録がおすすめです。
まずは無料ネームサーバーの仮登録を行います。
バリュードメインのコントロールパネルから、「無料ネームサーバー」 > 「他社登録しているドメインを登録」を選択します。
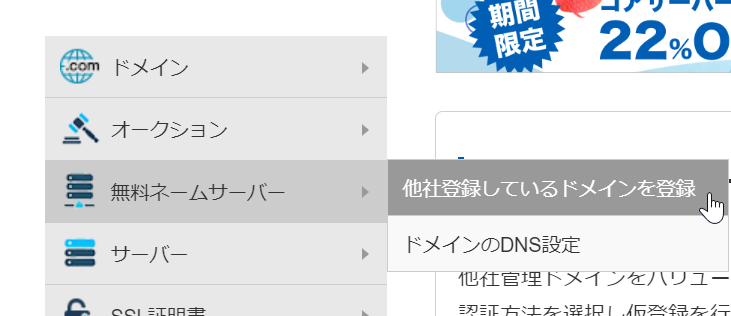
無料サーバーの仮登録画面になるので、ドメインを入力して、仮登録を行います。

認証方法はネームサーバー認証がおすすめです。

仮登録を行うと本登録の画面になります。

続いてそこで表示されるネームサーバー認証のネームサーバーに変更します。
そのためにはお名前ドットコムの設定を変更します。
お名前. COM のネームサーバーの設定ページから、「その他のサービス」を選択してその他のネームサーバーを使うをクリックします。
ホーム画面の場合は、ネームサーバーのネームサーバーの変更を選択します。
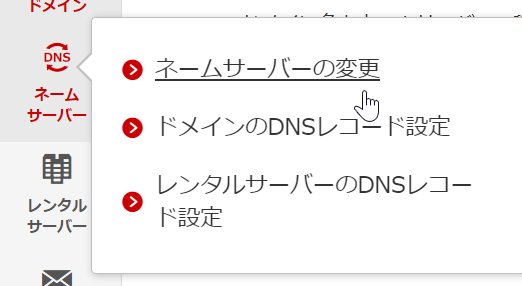
「その他のサービス」を選択してその他のネームサーバーを使うをクリックします。
そしてネームサーバー部分に、画像のようにドメイン設定ページのネームサーバー認証に表示されたサーバーの アドレスを記入します。

NS2.VALUE-DOMAIN.COM
NS3.VALUE-DOMAIN.COM
NS4.VALUE-DOMAIN.COM
NS5.VALUE-DOMAIN.COM
設定を保存します。設定が反映されるまでにはしばらく時間がかかる場合があります。
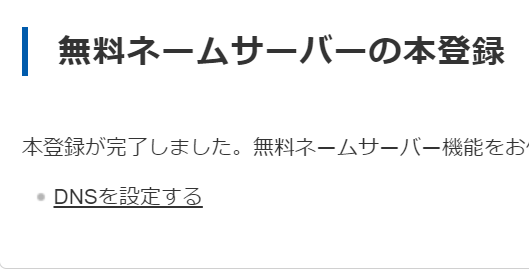
XREAでのドメイン登録
続いてXREAでのドメイン登録を行います。そのためには先ほど登録したドメインを使って新しいサイトを作っていきます。
バリュードメインのサーバーからXREAを選択して、作成した、XREAアカウントのコントロールパネルを開きます。
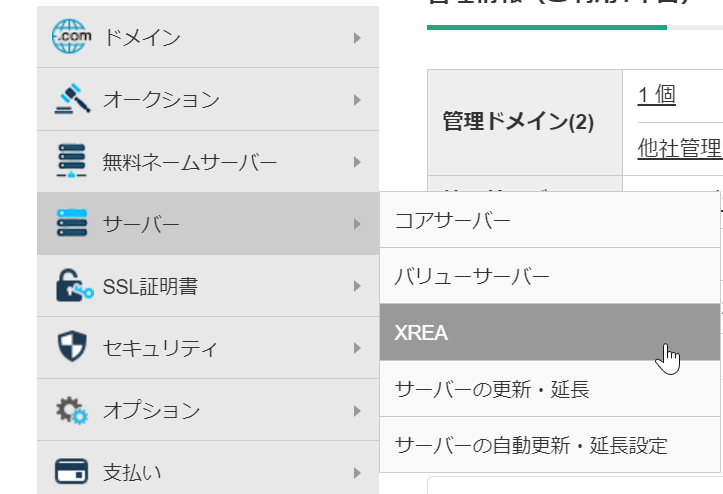
新コントロールパネルをクリックします。

XREAのコントロールパネルは以下のような画面になります。

XREAの画面にログインをしたら左側のメニューのドメイン設定をクリックします。
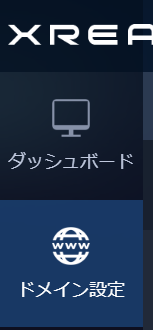
すると右側にドメイン設定の新規作成というボタンがあるのでそちらをクリックします。

ドメイン設定の新規設定に登録したドメイン名を入力してドメイン設定を新規作成します。

続いて左側のメニューのサイト設定をクリックします。
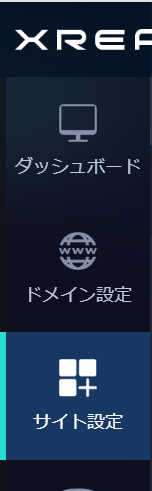
サイト設定の新規作成で新しくサイトを作成します。

ドメイン名に先ほど入力したドメインを入力してあとは 無料 SSL をチェックしてサイト設定を新規設定するから新しくサイトを作ります。


設定後、サイトの設定を新規設定するでサイトを作成します。
WordPressのダウンロード
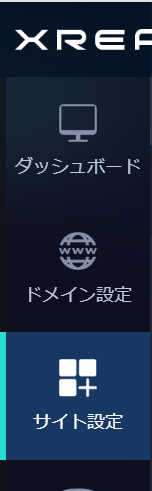
WordPressをインストールしたいサイトを選択して、サイト設定を下にスクロールしていくと、「ツール」という項目があります。
この中の、WordPressを選択します。

インストールするフォルダを指定して、インストールします。

インストールには5分ほどかかります。
インストール後
サイトアドレス+wp-admin/setup-config.phpにアクセスすると以下のようなWordPress初期設定画面になります。

「さあ、始めましょう!」をクリックして、アカウントやDBに関する項目を入力します。

送信したら、ここで設定した、ユーザー情報でログインします。